


Introduction
Avant de commencer
Mise en forme conditionnelle
Copier la mise en forme conditionnelle
La barre de données
Nuances de couleurs
Les jeux d'icônes
Mise en forme conditionnelle selon le contenu d'une autre cellule ou d'une formule
Excel peut changer la présentation d’une cellule selon des règles que vous avez établies. Le contenu peut changer de couleur de la cellule, la couleur, la taille et le style de la police de caractère, l'encadrement de la cellule et plusieurs autres options de présentation pour vous avertir d’un changement important qui nécessite votre attention. Les mises en forme conditionnelles peuvent aussi être utilisées sous d’autres formes. Microsoft a grandement amélioré cette option avec Excel 2007. Vous avez maintenant accès à de nouvelles options qui étaient seulement disponibles en utilisant des logiciels spécialisés.
Pour suivre cet exercice, vous pouvez aller chercher le classeur demos-excel-3.xlsx qui se trouve sur la page des fichiers de démonstrations.
![]() Sélectionnez la feuille de calcul Mise en forme.
Sélectionnez la feuille de calcul Mise en forme.
Le prochain exercice vous démontre comment utiliser la mise en forme conditionnelle dans une situation de suivi d’inventaire.
L’exercice consiste à s’assurer d’un certain niveau d’inventaire. Certaines règles de mise en forme conditionnelles seront appliquées pour vous informer du niveau d’inventaire.
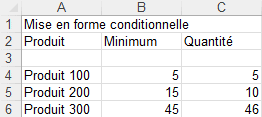
La première colonne indique le nom du produit. La seconde colonne indique le minimum de produit à conserver. Il faut en commander d’autres unités lorsque la quantité disponible, la troisième colonne, est inférieur au minimum. La commande mise en forme conditionnelle sera utilisée pour afficher en rouge lorsque la quantité disponible sera au niveau critique.
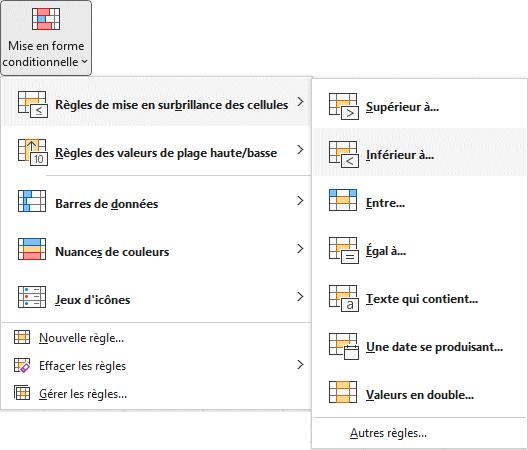
![]() Placez le curseur dans la cellule C4.
Placez le curseur dans la cellule C4.
![]() Allez à l’onglet Accueil.
Allez à l’onglet Accueil.
![]() Appuyez sur le bouton Mise en forme conditionnelle.
Appuyez sur le bouton Mise en forme conditionnelle.
![]() Sélectionnez les options Règles de mise en surbrillance des cellules et Inférieur à …
Sélectionnez les options Règles de mise en surbrillance des cellules et Inférieur à …
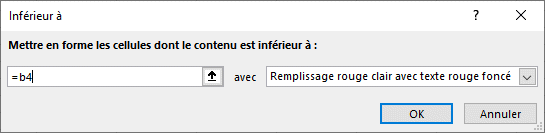
|
![]() Assurez-vous que la cellule sélectionnée soit =B4 (et non =$B$4 qui bloquerait la copie de cette règle).
Assurez-vous que la cellule sélectionnée soit =B4 (et non =$B$4 qui bloquerait la copie de cette règle).
![]() Pour cet exemple, assurez-vous que le style de présentation choisi soit Remplissage rouge clair avec texte rouge foncé.
Pour cet exemple, assurez-vous que le style de présentation choisi soit Remplissage rouge clair avec texte rouge foncé.
![]() Appuyez sur le bouton OK.
Appuyez sur le bouton OK.
![]() Changez la valeur de la cellule C4 à 3.
Changez la valeur de la cellule C4 à 3.
![]()
La règle est activée puisque la valeur de la cellule est inférieure au minimum. On peut aussi changer les couleurs ou la présentation. Le prochain exemple va demander de changer la présentation au jaune si la valeur de la cellule C4 s’approche du seuil minimale. Dans ce cas, si la valeur est entre 1 à 5 unités de plus que le seuil minimal.
![]() Placez le curseur dans la cellule C4.
Placez le curseur dans la cellule C4.
![]() Sélectionnez les options Règles de mise en surbrillance des cellules et Entre …
Sélectionnez les options Règles de mise en surbrillance des cellules et Entre …
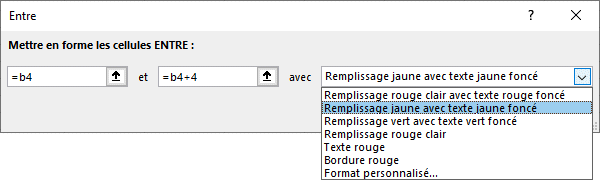
![]() Dans la première case, entrez =B4.
Dans la première case, entrez =B4.
![]() Dans la seconde case, entrez =B4+4.
Dans la seconde case, entrez =B4+4.
![]() De la liste des styles de présentation, sélectionnez Remplissage jaune avec texte jaune foncé.
De la liste des styles de présentation, sélectionnez Remplissage jaune avec texte jaune foncé.
![]() Appuyez sur le bouton OK.
Appuyez sur le bouton OK.
![]() Changez la valeur de la cellule C4 à 9.
Changez la valeur de la cellule C4 à 9.
![]()
![]() Entrez d'autres valeurs dans la cellule C4 pour voir le résultat.
Entrez d'autres valeurs dans la cellule C4 pour voir le résultat.
Il est possible de copier les règles de mise en forme conditionnelle que vous avez instaurées sur une cellule à d’autres. C’est d’ailleurs plus pratique que de les refaire !
![]() Placez le curseur dans la cellule C4.
Placez le curseur dans la cellule C4.
![]()
![]() Sous l’onglet Accueil, dans le groupe Presse-papier, sélectionnez la commande Reproduire la mise en forme.
Sous l’onglet Accueil, dans le groupe Presse-papier, sélectionnez la commande Reproduire la mise en forme.
![]() Copiez la mise en forme aux cellules C5 et C6.
Copiez la mise en forme aux cellules C5 et C6.
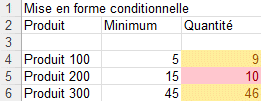
La mise en forme conditionnelle va fonctionner seulement si vous avez retiré les « $ » des adresses des cellules. Sinon, la règle reproduite sera toujours =$B$4 et non =B4. Au lieu de comparer les quantités minimales des produits, la règle va comparer les quantités disponibles au seuil minimum du produit 100. Comme pour les formules, les règles dans la mise en forme conditionnelle se préoccupent aussi des références relatives et absolues.
Une nouvelle option de la mise en page conditionnelle consiste à représenter les valeurs sous forme de barre horizontale. Il est donc possible de comparer le contenu de plusieurs cellules juste en comparant leurs barres de données. Le prochain exercice consiste à comparer les moyennes des cinq élèves.
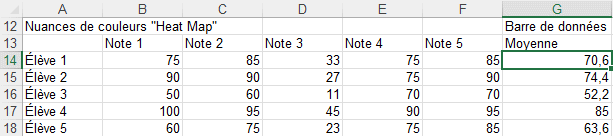
![]() Sélectionnez les cellules G14 à G18.
Sélectionnez les cellules G14 à G18.
![]() De l’onglet Accueil, sélectionnez la commande Mise en forme conditionnelle et l’option Barres de données.
De l’onglet Accueil, sélectionnez la commande Mise en forme conditionnelle et l’option Barres de données.
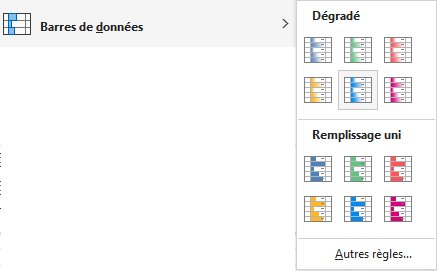
![]() Sélectionnez la couleur des barres de votre choix.
Sélectionnez la couleur des barres de votre choix.
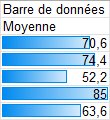
Cette option vous permet de représenter des chiffres sous formes de barres. Et vous n’avez même pas besoin de créer un graphique !
![]() Élargissez la colonne et regardez le résultat.
Élargissez la colonne et regardez le résultat.
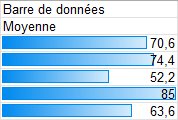
Les barres de données s’ajustent à la nouvelle largeur de la colonne. Il devient encore plus facile de les comparer.
Une autre option qui a été ajoutée à Excel est de représenter les chiffres avec une palette de couleurs. Le prochain exercice consiste à placer une carte de nuances de couleurs par-dessus les notes des étudiants.
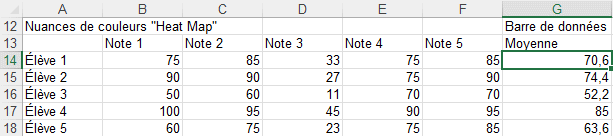
![]() Sélectionnez les cellules B14 à F18.
Sélectionnez les cellules B14 à F18.
![]() De l’onglet Accueil, sélectionnez la commande Mise en forme conditionnelle et l’option Nuances de couleurs.
De l’onglet Accueil, sélectionnez la commande Mise en forme conditionnelle et l’option Nuances de couleurs.
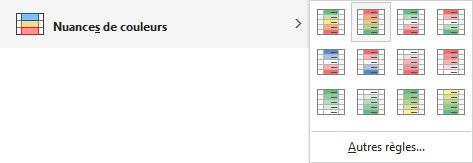
![]() Sélectionnez la série de couleurs de votre choix.
Sélectionnez la série de couleurs de votre choix.
La couleur au bas de l'icone représente la valeur inférieure et la couleur au dessus représente la valeur maximale.
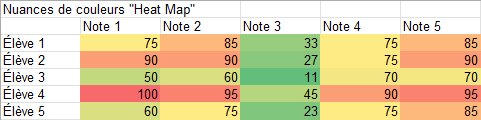
Le terme anglais pour cette représentation est un « heat map ». Le niveau d’intérêt aux données est représenté par une couleur plus vive ou pâle selon le cas. C’est une autre façon de « voir » les données et d’attirer l’attention vers les valeurs qui le méritent.
Une autre façon de représenter les valeurs dans les cellules est en utilisant des icônes. Excel 2007 offre une bonne variété d’icônes disponibles. Le prochain exercice consiste à placer des icônes sur une série de chiffres.
![]()
![]() Sélectionnez les cellules A23 à A27.
Sélectionnez les cellules A23 à A27.
![]() Sélectionnez l’onglet Accueil.
Sélectionnez l’onglet Accueil.
![]() Appuyez sur le bouton Mise en forme conditionnelle.
Appuyez sur le bouton Mise en forme conditionnelle.
![]() De la liste des options, sélectionnez Jeux d’icônes.
De la liste des options, sélectionnez Jeux d’icônes.
![]()
Excel offre une bonne sélection d’icônes pour représenter ce que vous désirez. L’aperçu instantané vous permet de voir quelle série d’icônes serait le plus appropriée pour vos besoins.
![]() De la liste des icônes disponibles, sélectionnez l’option Autres règles.
De la liste des icônes disponibles, sélectionnez l’option Autres règles.
![]()
Vous n’êtes pas limité à utiliser les règles établies par Excel. Vous pouvez les modifier pour mieux représenter vos besoins. Essayez de changer quelques règles et constatez les résultats.
Les exemples précédents démontraient comment appliquer à une cellule une mise en forme conditionnelle selon son contenu. Le prochain exemple démontre comment appliquer une mise en forme conditionnelle selon le contenu d’une autre cellule ou d’une formule.
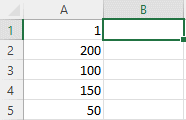
![]() Commencez ces exemples dans la cellule B1 d’une nouvelle feuille de calcul.
Commencez ces exemples dans la cellule B1 d’une nouvelle feuille de calcul.
![]() Sous l’onglet Accueil, sélectionnez les options Mise en forme conditionnelle et Nouvelle règle.
Sous l’onglet Accueil, sélectionnez les options Mise en forme conditionnelle et Nouvelle règle.
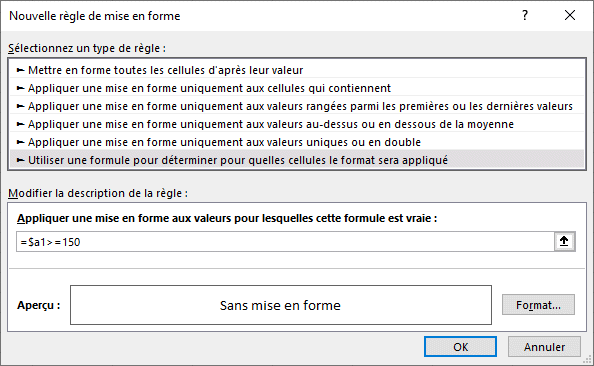
La case du haut montre tous les types de mise en forme conditionnelle que vous pouvez appliquer.
![]() Sélectionnez l’option Utiliser une formule pour déterminer pour quelles cellules le format sera appliqué.
Sélectionnez l’option Utiliser une formule pour déterminer pour quelles cellules le format sera appliqué.
Vous devez créer une formule dont le résultat doit être soit VRAI ou FAUX. L’option VRAI activera la mise en forme conditionnelle. L’option FAUX ne l’activera pas.
![]() Pour cet exemple, entrez la formule =$a1>=150 .
Pour cet exemple, entrez la formule =$a1>=150 .
Le résultat de cette formule devrait être soit VRAI ou FAUX. Ce sont les options requise pour activer ou pas une mise en forme conditionnelle. De plus, la formule peut être plus complexe et base sur plusieurs critères que les options offerts dans le menu de mise en forma coditionnelle. Vous auriez pu aussi utiliser la fonction OU(), ET() ou tout autre fonction tant que le résultat soit VRAI ou FAUX. La fonction SI() gère les résultats VRAI et FAUX à l’intérieur de la fonction. Mais vous pouvez aussi l’utiliser de cette façon =si(condition;VRAI ;FAUX).
Le « $ » dans la formule est important pour la suite de l’exercice. Les références relatives et absolues s’appliquent de la même façon dans la mise en forme conditionnelle que pour les formules dans les cellules. Dans ce cas ci, la formule va toujours chercher le contenu dans la colonne A.
![]() Appuyez sur le bouton Format.
Appuyez sur le bouton Format.
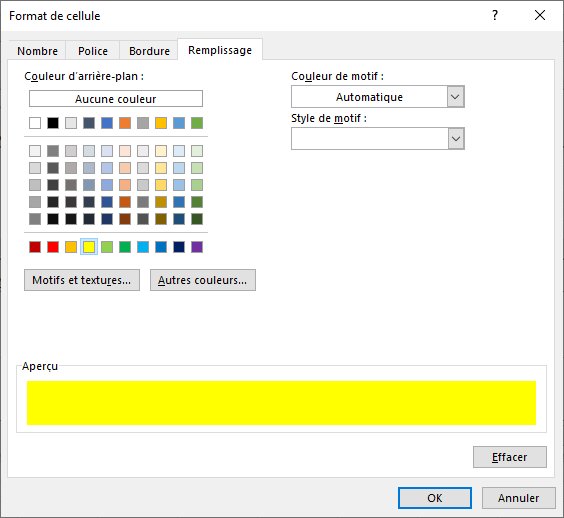
Cette fenêtre vous permet de changer la présentation des valeurs, de la police de caractères, du style de bordure ou de la couleur et style du fond de la cellule.
![]() Sélectionnez l’onglet Remplissage.
Sélectionnez l’onglet Remplissage.
![]() Changez la couleur d’arrière-plan à jaune.
Changez la couleur d’arrière-plan à jaune.
![]() Appuyez sur le bouton OK.
Appuyez sur le bouton OK.
![]() Appuyez sur le bouton OK une autre fois pour compléter la règle.
Appuyez sur le bouton OK une autre fois pour compléter la règle.
La prochaine partie consiste à répliquer cette règle aux cellules B1 à E5.
![]() Placez le curseur sur la cellule B1.
Placez le curseur sur la cellule B1.
![]()
![]() Sous l’onglet Accueil, dans le groupe Presse-papier, sélectionnez la commande Reproduire la mise en forme.
Sous l’onglet Accueil, dans le groupe Presse-papier, sélectionnez la commande Reproduire la mise en forme.
![]() Sélectionnez les cellules B1 à E5.
Sélectionnez les cellules B1 à E5.
![]() Entrez des chiffres dans les cellules A1 à A5.
Entrez des chiffres dans les cellules A1 à A5.
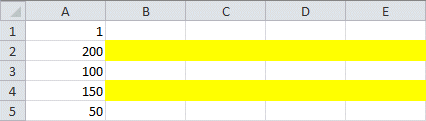
Vous verrez l’impact sur les cellules de la ligne. C’est pour cette raison que le « $ » a été placé dans la formule. Il indique à la mise en forme conditionnelle de vérifier le contenu de la colonne A au lieu de la cellule qui est juste à la gauche de celle-ci.