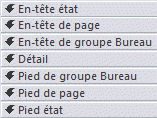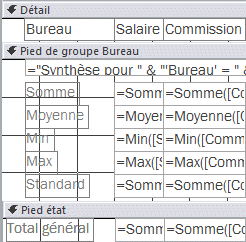 |
Chaque en-tête à son équivalent à la fin du rapport qui sont les « pieds ». On retrouve plus souvent dans les sections de type « pieds » des synthèses des données. On voit dans le pied du regroupement Bureau l'usage des fonctions Somme, Moyenne, Min, Max comme dans Excel. Mais cette fois, elles s'appliquent aux champs Salaire et Commission. De plus, vous verrez que la somme, la moyenne, le plus petit, le plus grand pour ce regroupement de valeurs. Dans cet exemple, le pied de l'état va aussi utiliser la fonction Somme(). Mais cette fois, elle va s'appliquer à toutes les données incluses dans l'état. |
Ajouter un champ calculé
Il est toujours possible d'ajouter un champ qui est contenu dans la table ou la requête qui a créé l'état. Mais il est aussi possible d'ajouter des champs calculés tels que démontré lors de la création d'une requête ou d'un formulaire. Par exemple, il n'y a pas d'écart type ou d'autres formules ou fonctions pour ressortir certains ratios parmi vos données. Comme pour le formulaire, il faut mettre le signe "=" devant la formule. Donc, pour faire la somme des revenus, il faut utiliser la formule =somme([salaire]+[commission]). La prochaine partie consiste à ajouter un champ calculé qui calcule le total des revenus d'un groupe. Par revenu, on implique ici le total des salaires et des commissions des employés.
Il est aussi possible de copier la formule des revenus et la mettre dans d'autres sections. Si vous copiez la formule et la mettez dans la section Détails, la formule va afficher le revenu de chacun des enregistrements. Si vous copiez la même formule pour la mettre dans le pied du groupe Bureau, le résultat serait la somme des revenus par Bureau. La formule des revenus dans le pied d'état afficherait la somme totale des revenus des employés de l'entreprise. L'endroit où est située la formule détermine l'étendue de celle-ci, que se soient pour un enregistrement, un groupe ou un état.
 Si vous ne l'êtes pas déjà, mettez-vous en mode création en appuyant sur le bouton Si vous ne l'êtes pas déjà, mettez-vous en mode création en appuyant sur le bouton  . .
Agrandissez la zone pied de groupe Bureau.
 Pour cela, placez le pointeur juste au-dessus de la barre du groupe Pied de page. Pour cela, placez le pointeur juste au-dessus de la barre du groupe Pied de page.
Le curseur va changer de forme pour ceci : 
 En gardant un doigt sur le bouton gauche de la souris, déplacez la barre vers le bas. En gardant un doigt sur le bouton gauche de la souris, déplacez la barre vers le bas.
Cela va agrandir la section au-dessus.
 En mode création d'état, sélectionnez l'onglet Création. En mode création d'état, sélectionnez l'onglet Création.
 De la liste des contrôles, appuyez sur le bouton zone de texte De la liste des contrôles, appuyez sur le bouton zone de texte  . .
 Cliquez à l'endroit de votre choix dans la section Pied de groupe Bureau. Cliquez à l'endroit de votre choix dans la section Pied de groupe Bureau.
Un champ indépendant et une étiquette vont apparaître.
 Cliquez dans la case de l'étiquette et changez le texte à Revenus. Cliquez dans la case de l'étiquette et changez le texte à Revenus.
 Cliquez dans la zone de texte (champ indépendant). Cliquez dans la zone de texte (champ indépendant).
 Écrivez la formule suivante: =somme(salaire+commission). Écrivez la formule suivante: =somme(salaire+commission).
Puisqu'il y a déjà le total des salaires et le total des commissions dans cette zone, vous auriez pu écrire à la place de la formule = SommeDeSalaire + SommeDeCommission.
Il faut faire attention de ne pas commettre des erreurs lors de l'écriture de la formule. Sinon, au moment d'afficher l'état, Access va vous demander de l'information sur le nom d'un champ qui n'existe pas. Par exemple, j'ai changé l'une des formules pour qu'il calcule le revenu en utilisant le champ commisssion avec trois "s". Ce champ n'existe pas. Mais Access va vous demander la valeur de ce champ avant d'afficher l'état.
Access va refuser de vous montrer le résultat de l'état tant que vous ne donnez pas une valeur au champ inexistant Commisssion. Ceci est une indication qu'il y a une erreur dans votre formule et que vous devez la corriger immédiatement avant de continuer.
Vous pouvez créer des champs calculés plus élaborés en utilisant des fonctions d'Access. Si vous connaissez le fonctionnement de la fonction, vous pouvez l'écrire directement. Sinon, vous pouvez utiliser le générateur d'expression pour aller chercher la liste des fonctions.
 Retournez en mode création en appuyant sur le bouton Retournez en mode création en appuyant sur le bouton  . .
 Placez le pointeur sur le champ calculé que vous venez de créer. Placez le pointeur sur le champ calculé que vous venez de créer.
 Appuyez sur le bouton droit de la souris. Appuyez sur le bouton droit de la souris.
 Sélectionnez l'option Propriétés. Sélectionnez l'option Propriétés.
OU
 Placez le pointeur sur le champ calculé que vous venez de créer. Placez le pointeur sur le champ calculé que vous venez de créer.
 De l'onglet Création, sélectionnez l'option Feuille de propriétés. De l'onglet Création, sélectionnez l'option Feuille de propriétés.
 Cliquez dans la case à côté de l'option Source de contrôle. Cliquez dans la case à côté de l'option Source de contrôle.
 Cliquez sur le bouton qui vient d'apparaître à la fin de la case Cliquez sur le bouton qui vient d'apparaître à la fin de la case  . .
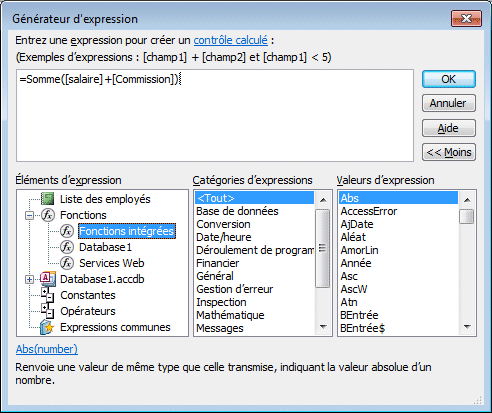
Vous êtes maintenant dans le générateur d'expressions.
 De la première colonne, double-cliquez sur la chemise ayant un plus où il est écrit Fonctions. De la première colonne, double-cliquez sur la chemise ayant un plus où il est écrit Fonctions.
 Sélectionnez l'option Fonctions intégrées. Sélectionnez l'option Fonctions intégrées.
La deuxième colonne inclut la liste des catégories des fonctions. La troisième colonne inclut la liste de toutes les fonctions disponibles pour Access. Vous pourrez ensuite choisir parmi la liste la fonction, ou la combinaison de fonctions, qui répond à vos besoins. N'ayez pas
peur d'expérimenter. Au pire, le calcul ne fonctionnera pas. Il suffira de réessayer jusqu'à ce qu'il fonctionne !
Le prochain exercice consiste à copier la formule précédente, =somme(salaire+commission), dans le pied de l'état.
 Cliquez sur la formule que vous venez de créer dans la section pied de groupe Bureau. Cliquez sur la formule que vous venez de créer dans la section pied de groupe Bureau.
 Sélectionnez l'onglet Accueil, suivi de l'option Copier. Sélectionnez l'onglet Accueil, suivi de l'option Copier.
 Cliquez dans la section Pied état. Cliquez dans la section Pied état.
 De l'onglet Accueil, sélectionnez l'option Coller. De l'onglet Accueil, sélectionnez l'option Coller.
 Déplacez le champ à côté des champs existants. Déplacez le champ à côté des champs existants.
 Faites un aperçu de l'état en appuyant sur le bouton Faites un aperçu de l'état en appuyant sur le bouton  . .
À la fin de l'état, il y a un nouveau champ qui affiche le cumulatif des revenus des employés. Bien qu'il s'agisse de la même formule, elle n'a pas la même étendue que la formule dans la zone de groupe Bureau. La première affiche le résultat de tous les enregistrements tandis que le second fait seulement le cumulatif d'un groupe à la fois.
Création d'un regroupement
Il est possible en tout temps de modifier l'ordre des tris des champs ainsi que les regroupements de l'état. La prochaine partie consiste à ajouter un regroupement à l'état ainsi que d'expliquer en même temps la différence entre un tri et un regroupement dans l'état.
 De l'onglet Création, sélectionnez l'option Regrouper et trier De l'onglet Création, sélectionnez l'option Regrouper et trier  . .
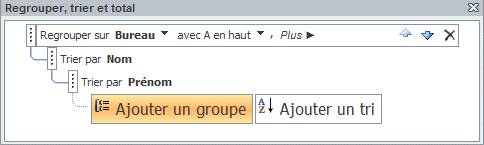
Un volet va s'ouvrir sous l'état avec la liste des regroupements et des tris. En ce moment, il y a un regroupement sur le champ Bureau et les données sont triées selon le nom de famille et le prénom. Puisque le champ Nom est
au-dessus du champ Prénom, c'est ce champ qui a la priorité pour trier. À partir de cet écran, vous pouvez déterminer sur quel champ vous voulez trier et regrouper les enregistrements de l'état. Le prochain exercice consiste à ajouter un regroupement sur le champ Poste. Donc, en plus d'être regroupés par lieu de travail, les enregistrements seront divisés par l'occupation de l'employé. Voici les étapes nécessaires pour ajouter le regroupement Poste.
 Appuyez sur le bouton Ajouter un groupe. Appuyez sur le bouton Ajouter un groupe.
 De la liste des champs sur l'état, sélectionnez le champ Poste. De la liste des champs sur l'état, sélectionnez le champ Poste.
Si vous faites un aperçu de l'état, vous verrez que le résultat n'est pas vraiment intéressant. Le champ Poste fait un regroupement sur chacun des enregistrements au lieu de les regrouper. La raison est que le champ est en quatrième position parmi les tris et les regroupements. La prochaine étape consiste à changer l'ordre des tris et des regroupements en plaçant le champ Poste en deuxième position.
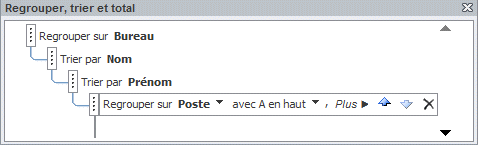
Le regroupement a été ajouté mais se retrouve à la fin de la liste.
 Utilisez les flèches au bout du regroupement pour le placer sous le regroupement Bureau. Utilisez les flèches au bout du regroupement pour le placer sous le regroupement Bureau.
Vous pouvez aussi utiliser la poigné  au début de la ligne pour tirer le regroupement à l'endroit de votre choix. Ce nouveau regroupement, à son endroit actuel va regrouper tous les employés d'un même bureau mais va les séparer en deux groupes : gérants et vendeurs. Il y aura un nouvel en-tête et pied de regroupement de Poste qui sera ajouté à l'état. L'aperçu de l'état affiche maintenant les informations par lieu de travail et par occupation des employés. au début de la ligne pour tirer le regroupement à l'endroit de votre choix. Ce nouveau regroupement, à son endroit actuel va regrouper tous les employés d'un même bureau mais va les séparer en deux groupes : gérants et vendeurs. Il y aura un nouvel en-tête et pied de regroupement de Poste qui sera ajouté à l'état. L'aperçu de l'état affiche maintenant les informations par lieu de travail et par occupation des employés.
 Appuyez sur l'option Plus à la droite du regroupement Poste. Appuyez sur l'option Plus à la droite du regroupement Poste.

Access vous offre plusieurs options sur le regroupement qui auront un impact sur l'en-tête et le pied de ce regroupement.
Retirer le regroupement
Vous avez vu comment ajouter un regroupement et changer l'ordre des tris. Le prochain exercice consiste à retirer un regroupement.
 Du volet des regroupements et des tris, cliquez sur la boîte pour le champ Poste. Du volet des regroupements et des tris, cliquez sur la boîte pour le champ Poste.
 Appuyez sur la touche Supprime ou le symbole X à la droite de la boîte. Appuyez sur la touche Supprime ou le symbole X à la droite de la boîte.
|






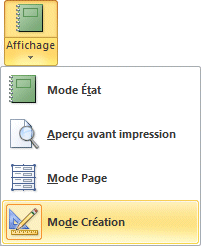
![]() Sélectionnez l'onglet Accueil.
Sélectionnez l'onglet Accueil.![]() De la liste des modes d'affichage, sélectionnez le Mode Création.
De la liste des modes d'affichage, sélectionnez le Mode Création.