





Microsoft Excel vous offre aussi la possibilité de nommer des cellules ou des étendues de cellules. Il est parfois plus pratique d’écrire une formule tel que = Total_Revenus – Total_Charges que = B7‐B15. Cette section va vous démontrer comment donner des noms et comment les appliquer dans des formules.
Avant de commencer, il faut mentionner que les noms que vous allez donner ne peuvent pas contenir des espaces. Excel n’acceptera pas que vous donniez le nom « Total Revenus ». Vous pouvez cependant placer un souligné (combinaison des touches MAJ et ‐) pour regrouper des mots tel que Total_Revenus. Une autre option est de mettre la première lettre d’un mot en majuscule tel que TotalRevenus.
Avant de commencer, il est important de savoir que le nom que vous allez donner aux cellules ne peuvent pas contenir des espaces. Il faut que le texte soit collé ou que vous utilisez le caractère "souligné" ( _ ou MAJ et -) pour coller vos mots.

![]() Entrez ces textes et valeurs dans les cellules appropriées.
Entrez ces textes et valeurs dans les cellules appropriées.
![]()
![]() Placez le pointeur dans la cellule B3.
Placez le pointeur dans la cellule B3.
![]() Sélectionnez l’onglet Formules.
Sélectionnez l’onglet Formules.
![]() Du regroupement de commandes Noms définis, sélectionnez l’option Définir un nom.
Du regroupement de commandes Noms définis, sélectionnez l’option Définir un nom.

C’est dans la première case que vous entrez le nom que vous désirez donner à la cellule. Excel propose « Produit_100 » parce que c’est le contenu de la cellule à la gauche du chiffre. Vous pouvez conserver le nom ou le changer. L’option Zone détermine à quel étendu le nom va s’appliquer; que cela soit pour tout le classeur ou seulement une feuille de calcul en particulier. Vous pouvez ensuite entrer un commentaire. Cela est pratique pour se rappeler pourquoi le nom a été donné à une cellule. Fait référence à indique l’adresse précise de la cellule en incluant aussi le nom de la feuille de calcul.
![]() Entrez le nom de votre choix et appuyez sur le bouton OK.
Entrez le nom de votre choix et appuyez sur le bouton OK.
![]() Placez le pointeur sur la cellule B3.
Placez le pointeur sur la cellule B3.

L’indicateur de la position du curseur, à la gauche de la barre formule, n’indique plus l’adresse de cellule B3 mais le nom que vous avez donné à la cellule. Vous pourrez utiliser ce nom dans vos formules.
Le dernier exercice montrait comment donner un nom à une cellule. Excel vous offre une façon de nommer plusieurs cellules en même temps avec l’option Créer à partir de la sélection.

Excel va utiliser le contenu de la colonne de gauche pour donner les noms aux cellules à la droite.
Vous remarquerez que le nom de ces cellules est composé du contenu de la première colonne (Produit_200 et Produit_300).
En plus de pouvoir donner un nom à chaque cellule importante de votre modèle, Excel vous permet aussi de donner un nom à une étendue de cellules. Vous pouvez choisir l’étendu de votre choix et sélectionner l’option Définir un nom. Excel vous permet aussi de nommer des cellules, ou groupes de cellules, directement à partir de l’indicateur de position.

![]() Sélectionnez l’étendu de cellules de B3 à B5.
Sélectionnez l’étendu de cellules de B3 à B5.

![]() Placez le pointeur dans l’indicateur de position.
Placez le pointeur dans l’indicateur de position.
![]() Entrez le nom : Revenus_Janvier.
Entrez le nom : Revenus_Janvier.
Vous verrez le nom Revenus_Janvier à chaque fois que vous sélectionnerez les cellules B3 à B5.
Le résultat sera le même que si vous auriez entré la formule =somme(B3:B5).
L’indicateur de position a aussi une autre fonction. Il vous permet de vous déplacer rapidement parmi les cellules nommées.
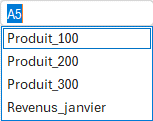
Vous avez vu commet donner des noms à des cellules, à des groupes de cellules ainsi que comment se déplacer parmi elles. Cette partie vous démontre comment retirer un nom à une cellule.
![]() Sélectionnez la cellule B3.
Sélectionnez la cellule B3.
![]() Sélectionnez l’onglet Formules et l’option Gestionnaire de noms.
Sélectionnez l’onglet Formules et l’option Gestionnaire de noms.

Une fenêtre s’ouvre avec la liste des cellules nommées ainsi que des options pour les gérer.