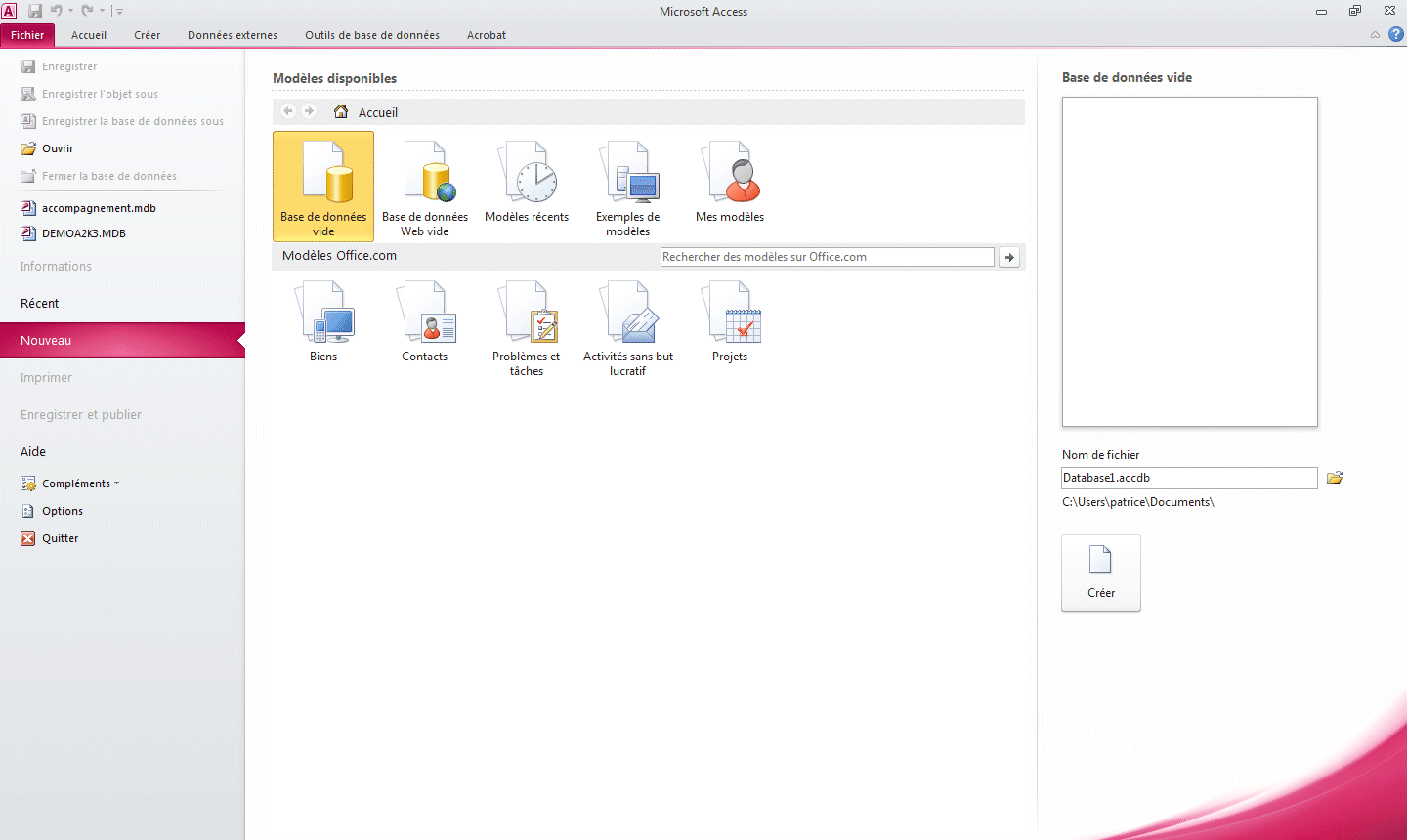Créer une base de données
Contrairement à toutes les autres applications que vous avez utilisées jusqu'à maintenant, il faut enregistrer un fichier pour la base de données avant même de pouvoir commencer. Les prochaines instructions vont vous permettre de créer une base de données vide. Vous pourrez ensuite ajouter les éléments de votre choix.
 Sélectionnez Base de données vide. Sélectionnez Base de données vide.
 Du côté droit de l'écran, appuyez sur le bouton au bout de la case Nom du fichier. Du côté droit de l'écran, appuyez sur le bouton au bout de la case Nom du fichier.
 Sélectionnez le dossier dans lequel vous désirez enregistrer la base de données. Sélectionnez le dossier dans lequel vous désirez enregistrer la base de données.
 Appuyez sur le bouton OK. Appuyez sur le bouton OK.
 Appuyez sur le bouton Créer. Appuyez sur le bouton Créer.
Access va prendre quelques instants pour créer le fichier de la base de données. À partir de ce moment, vous pouvez ajouter ou modifier les six types d'objets qui sont inclus dans la base de données : table, requête, formulaire, état, macro, module.
Table |
Une table comprend la structure de la liste des champs ainsi que les données utiles pour vos besoins. |
Requête |
Une requête permet de rechercher l’information désirée selon vos critères. Vous pouvez aussi créer des requêtes qui affichent une synthèse de vos données. Elle peut aussi aider à gérer les données en modifiant ou en supprimant celles-ci, encore une fois, selon les critères de votre choix. Pour terminer, vous pouvez aussi créer de nouvelles tables qui combinent les données des tables ou des requêtes pour répondre à vos besoins. |
Formulaire |
Un formulaire permet d’afficher l’information provenant d’une ou plusieurs tables ou requêtes d’une façon pratique et utile pour l’utilisateur. |
État |
Un état permet de présenter sur papier un rapport sommaire ou détaillé des informations que vous désirez. |
Macro |
Une « macro », pour macro-commande, permet de développer des routines pour automatiser certaines tâches. |
Module |
Un module est un bloc de lignes d’instructions qui permet de convertir une base de données en un système complet. |
Bien qu'il ne s'agisse pas d'un objet, il ne faut pas oublier la zone des relations qui permet de créer une relation entre les tables. C'est un élément essentiel à une base de données relationnelle tel que Microsoft Access.
Le Ruban
Depuis Microsoft Office 2077, toutes les commandes d'Access se retrouvent sur une nouvelle structure de menu que Microsoft appelle « Le Ruban ». Sur celui-ci, vous retrouvez en premier des onglets sous lesquels vous retrouverez des regroupements de commandes similaires.

Fichier |
Vous retrouverez sous cet onglet les options pour ouvrir les bases de données ou gérer les options d’Access. |
Accueil |
Options de base pour gérer les données. |
Créer |
Ajouter les éléments à la base de données : des tables, des requêtes des formulaires, des états, des macros ou des modules. |
Données externes |
Importer ou lier à des données qui sont à l’extérieur de la base de données. |
Outils base de données |
Outils pour vous aider à mieux gérer le contenu de la base de données dont compacter, les relations, les dépendances d’objets et les analyses. |
Onglets complémentaires
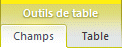  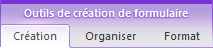
Ces onglets vous donnent accès aux commandes pour gérer les éléments d'Access. Des onglets complémentaires vont s'ajouter au Ruban pour vous aider à gérer les éléments sur lesquels vous désirez modifier.
Barre d'outils Accès rapide
 Vous pouvez placer les commandes que vous utilisez le plus souvent dans la barre d'outils Accès rapide qui peut être place au-dessus ou en dessous du Ruban. Appuyez sur le bouton au bout de la barre d'outils pour ajouter ou modifier la liste de commandes disponibles. Vous pouvez placer les commandes que vous utilisez le plus souvent dans la barre d'outils Accès rapide qui peut être place au-dessus ou en dessous du Ruban. Appuyez sur le bouton au bout de la barre d'outils pour ajouter ou modifier la liste de commandes disponibles.
Le volet de navigation
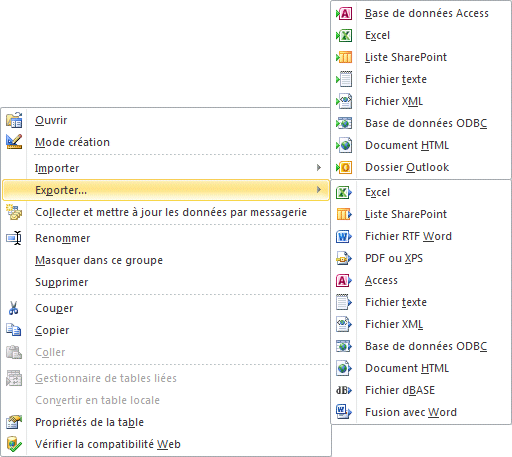 |
Vous pouvez aussi utiliser le bouton droit de la souris pour activer le menu contextuel et apporter des changements au menu ou aux objets. Vous pouvez ainsi changer la présentation et l'ordre des objets en plus de les renommer ou les supprimer. |
Liste déroulante
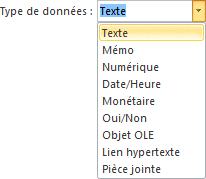 |
Plusieurs commandes d'Access utilisent des listes déroulantes. Vous trouverez à la fin de la commande une flèche pointant vers le bas. Ceci est une indication qu'une liste déroulante est disponible et qu'elle vous donne facilement accès à un choix. C'est une option que vous retrouvez presque partout dans Access 2010. |
Bouton hybrides
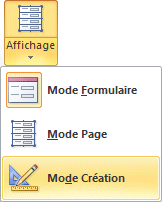 |
Certains boutons de commandes offrent deux options. La partie du haut offre l'option la plus souvent utilisée. La partie du bas a une flèche pour vous indiquer que d'autres options sont possibles. Pour le bouton Affichage, vous voyez qu'il y a trois modes parmi lesquels vous pouvez choisir. |
Générateur
 |
Le bouton Générateur vous donne accès à des assistants pour vous aider avec l'option choisie ou au générateur d'expression. C'est probablement l'élément le plus puissant d'Access puisqu'il vous donne accès à tous les éléments qui
composent la base de données incluant à des fonctions. Vous retrouverez aussi à la fin de certaines cases le bouton  pour accéder au générateur d'expression. Le générateur d'expressions ou accès à des assistants. pour accéder au générateur d'expression. Le générateur d'expressions ou accès à des assistants. |
Le menu contextuel
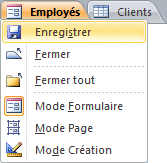 |
Un menu contextuel est disponible pour plusieurs options de l'application en cliquant sur le bouton droit de la souris. Ce menu vous donne accès aux commandes les plus souvent utilisées pour l'option sélectionnée.
Le mode d'affichage par fenêtres ou par onglets.
Microsoft Access offre deux façons d'afficher les éléments dans la base de données. Vous pouvez afficher les éléments dans des fenêtres ou sous des onglets. Les prochaines instructions vont vous montrer comment passer d'un mode d'affichage à l'autre. |
 De l'onglet Fichier, sélectionnez Options. De l'onglet Fichier, sélectionnez Options.
 De la partie gauche de la fenêtre, sélectionnez la catégorie Base de données active. De la partie gauche de la fenêtre, sélectionnez la catégorie Base de données active.

 Sous l'option de la fenêtre Document, sélectionnez parmi Fenêtres superposées ou documents à onglets. Sous l'option de la fenêtre Document, sélectionnez parmi Fenêtres superposées ou documents à onglets.
Une fois que vous avez créé une base de données, Microsoft Access 2010 va automatiquement afficher le début d'une table de données vide. Ce mode d'affichage appelé, Feuille de données, vous permet de créer rapidement une table ainsi que d'entrer des données. Cependant, il est encore préférable de passer en mode création pour créer la structure de la table avant d'entrer des données.
La prochaine fois que vous ouvrirez une base de données, Microsoft Access 2010 va afficher la barre jaune ci-dessous.

L'option va apparaître à chaque fois que vous allez ouvrir une base de données. Ceci est pour la sécurité de votre ordinateur. Des macros ou des modules malveillants peuvent être dans une base de données Access. Ouvrez seulement des bases de données dont vous connaissez l'origine.
|