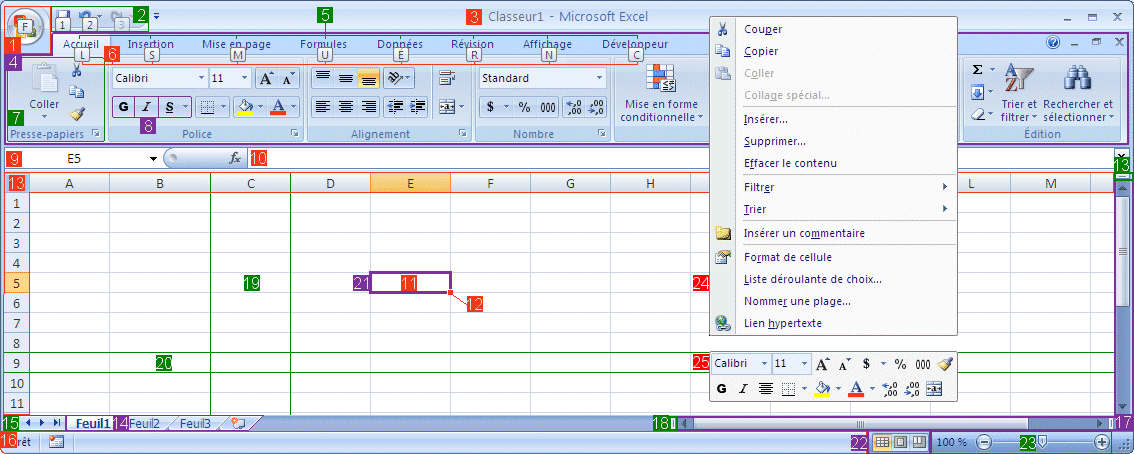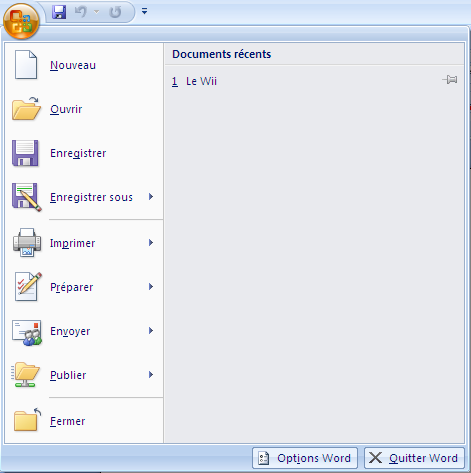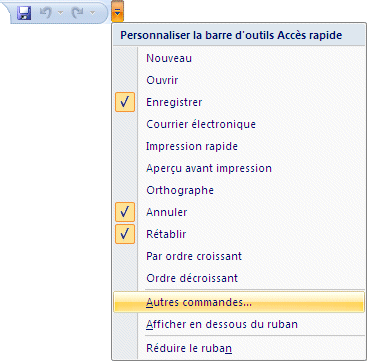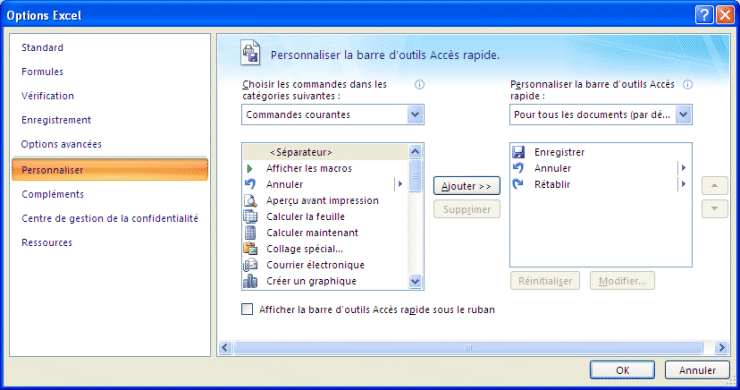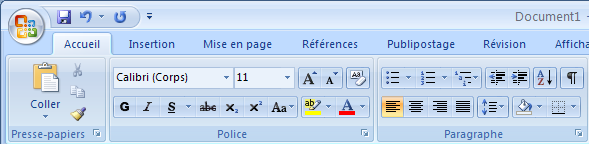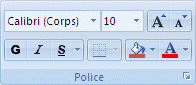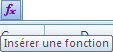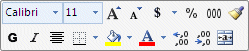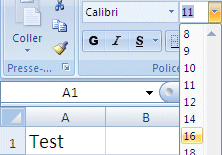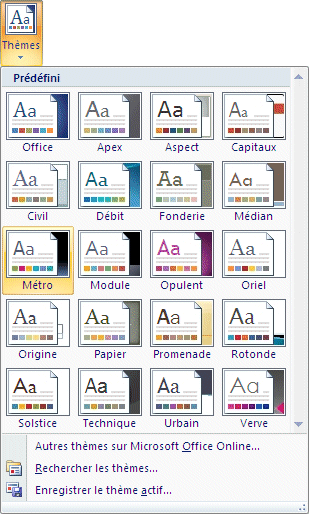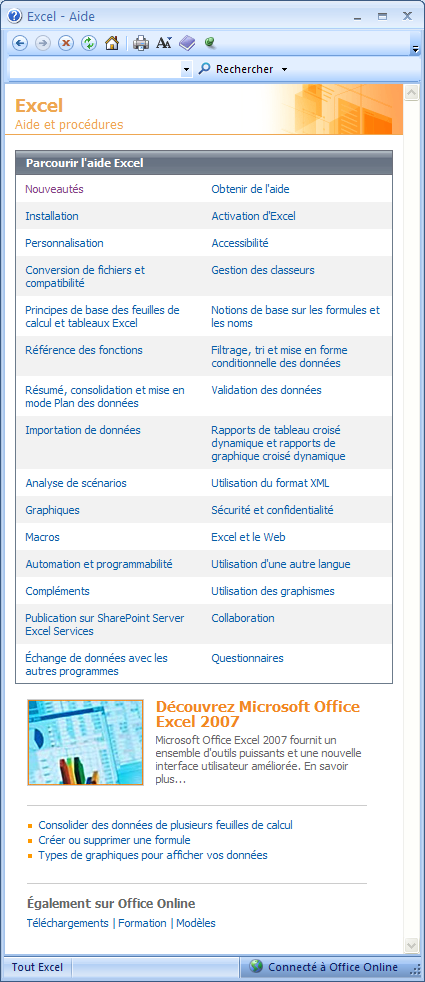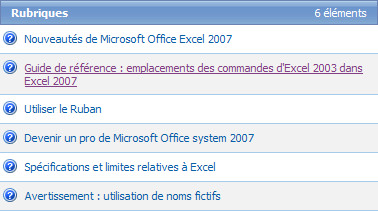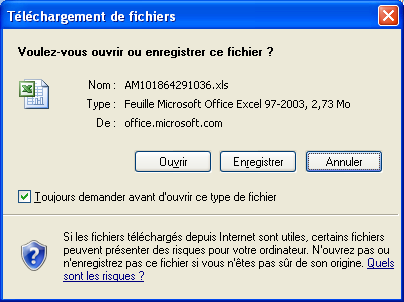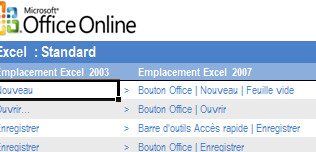Le bouton Office
Le nouveau menu inclut le bouton Microsoft Office  qui remplace le menu Fichier. Il inclut aussi les options spécifiques à Word. qui remplace le menu Fichier. Il inclut aussi les options spécifiques à Word.
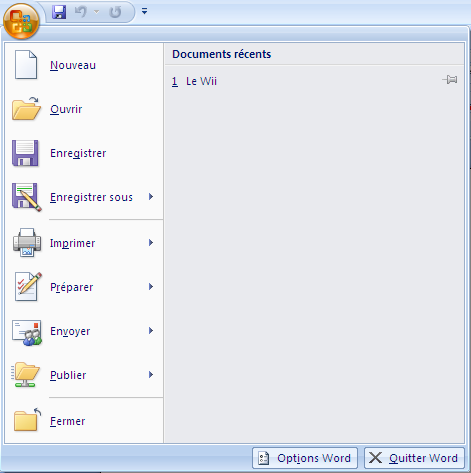
La barre d'accès rapide
La barre d'outils d'accès rapide permet d'y placer les commandes que vous utilisez le plus souvent pour qu'ils soient plus facile d'accès. Les versions précédentes d'Excel vous permettaient de créer ces propres barres d'outils. Mais cette option n'était pas souvent utilisé. La barre d'y ajouter les commandes que vous utilisez le plus souvent.
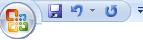
Pour ajouter ou personaliser une commande à la barre d'accès rapide
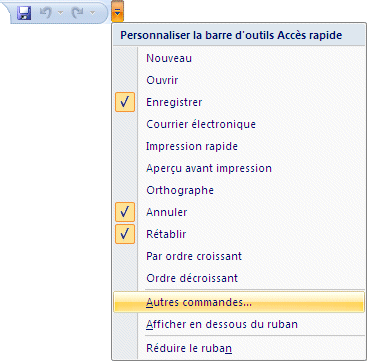
 Appuyez sur la flèche pointant vers le bas situé à la fin de la barre d'outils Accès rapide. Appuyez sur la flèche pointant vers le bas situé à la fin de la barre d'outils Accès rapide.
Vous pouvez immédiatement sélectionner parmi la liste des commandes souvent utilisées. Vous pouvez aussi décider de placer la barre d'accès rapide au-dessus ou en-dessus du ruban. La barre est plus facilement visible au-dessus mais plus proche de votre document en-dessous.
 Sélectionnez l'option Autres commandes... Sélectionnez l'option Autres commandes...
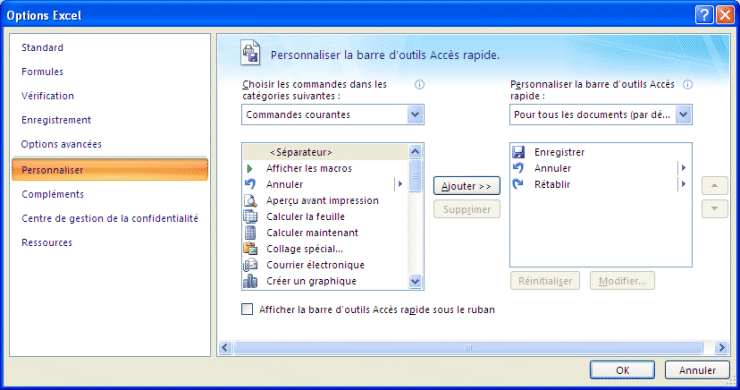
À partir de la fenêtre des options Excel, sous l'option Personaliser, vous pouvez choisir les commandes que vous désirez ajouter à la barre d'accès rapide ainsi que l'ordre de présentation sur la barre.
 Sélectionnez la commande de votre choix de la liste des commandes et appuyez sur le bouton Ajouter >>. Sélectionnez la commande de votre choix de la liste des commandes et appuyez sur le bouton Ajouter >>.
 Appuyez sur les flèches pointant vers le haut ou vers le bas pour déplacer la commande dans la liste des commandes accessibles. Appuyez sur les flèches pointant vers le haut ou vers le bas pour déplacer la commande dans la liste des commandes accessibles.
 Appuyez sur le bouton OK. Appuyez sur le bouton OK.
Le Ruban
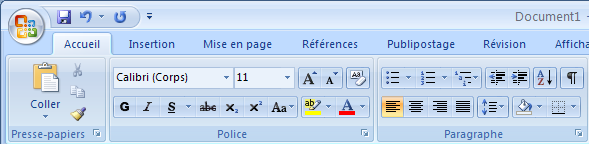
Office 2007 vient avec une nouvelle structure de menu qui prend en considération les étapes de créations d'un document. Chaque étape se retrouve possède son propre onglet qui regroupe toutes les commandes reliées. Cela prends un certains temps pour ceux qui sont habitués aux dernières versions d'Office à faire la transition au menu de la nouvelle version. Mais ceux qui ont déjà passer à travers dissent qu'ils ne voudraient pas revenir en arrière. Pour aider à la transition, Microsoft à développé des fichiers Excel avec l'emplacement des commandes sous Excel 2003 et où elles se retrouvent sous Excel 2007. Vous trouverez plus d'informations sous l'aide qui est expliqué au bas de cette page ou sur la page Où est la commande.
Les onglets

C'est sous ces onglets que vous allez retrouver les commandes que vous allez utiliser. Il y a des regroupements de commandes similaires et des options supplémentaires sous le lanceur de boîtes de dialogue.
Les onglets complémentaires
Microsoft Excel 2007 utilise des onglets pour gérer les commandes utilisées par le programme. Cependant, il faut des onglets complémentaires pour gérer les éléments qu'on peut insérer dans les classeurs tel que des images, des diagrammes, des graphiques et plusieurs autres objets.

Par exemple, il faut trois onglets complémentaires pour gérer toutes les options sur les graphiques: Création, Disposition et Mise en forme. D'autres objets que vous pouvez insérer nécessiteront un ou plusieurs onglets complémentaires.
Les regroupements de commandes
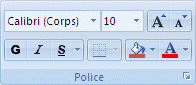
Ce nouveau menu regroupe les commandes similaires. Cela rend plus facile de retrouver la commande recherchée. Remarquez que chaque regroupement a son nom (police dans ce cas) et qu'il y a un lanceur de boîte de dialogue dans le coin inférieur droit du groupe.
Les commandes
Il s'agit des commandes que vous utilisez pour créer votre modèle. Ils peuvent être pour insérer une fonction ou une formule, un graphique, changer la présentation ou permettre d'imprimer parmi plusieurs autres options disponibles.
Le lanceur de boîtes de dialogues 
Même avec cette restructuration des menus, il n'y a pas encore assez d'espace à l'écran pour couvrir toutes les commandes et options disponibles dans l'application. C'est pour cela qu'il existe le lanceur de boîtes de dialogues pour accéder aux commandes les moins souvent utilisées.
L'info-bulle
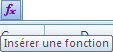
Vous pouvez avoir besoin d'aide pour naviguer à travers ces nouveaux menus. Excel 2007 vous offre l'option de l'info-bulle. Une bulle d'aide, avec une courte description de la commande, va apparaître une seconde après que vous ayez mis le pointeur par dessus l'option dont vous désirez plus d'informations.
Mini barre d'outils
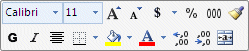
Dans les versions précédentes d'Excel, un menu contextuel apparaissait à chaque fois que vous appuyiez sur le bouton doit de la souris. Excel 2007 offre en plus une mini-barre d'outils pour aider la présentation de votre modèle.
Raccourci clavier

Voici une option qui était rarement utilisée auparavant mais qui a été grandement amélioré avec cette version d'Excel. Depuis longtemps, vous pouvez utiliser des raccourcis sur le clavier pour exécuter des commandes. Mais cela n'était pas évident puisqu'il fallait appuyer sur la touche ALT suivi de la lettre souligné de la commande désirée. Mais une lettre soulignée dans un mot est difficile à lire. Mais cela est bien plus facile avec Office 2007 puisque les lettres à choisir sont maintenant dans des boîtes qui apparaissent en-dessous des commandes.
Après un peu de pratique, vous allez choisir les commandes sans même y penser! C'est l'option la plus sous-estimé d'Office 2007! Vous allez y prendre goût après quelques usages et ne voudrez plus utiliser la souris pour choisir une commande.
L'aperçu instantané
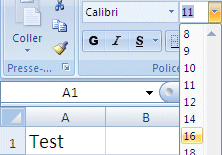 |
L'une des belles innovations d'Office 2007 est l'aperçu instantané. Vous pouvez voir le résultat avant de choisir la commande. Cela sauve beaucoup de temps lors de la présentation du document. |
Les galeries
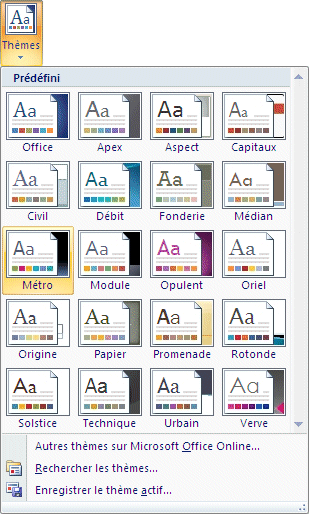 |
Un autre avantage d'Office 2007 est d'offrir des galeries d'options pour voir un aperçu avant de choisir. Vous pouvez aussi survoler les choix de la galerie et voir l'effet sur votre document grâce à l'aperçu instantané. |
À l'aide!
Liste des commandes ou la page Où est la commande?
Aide : appuyez la touche F1.
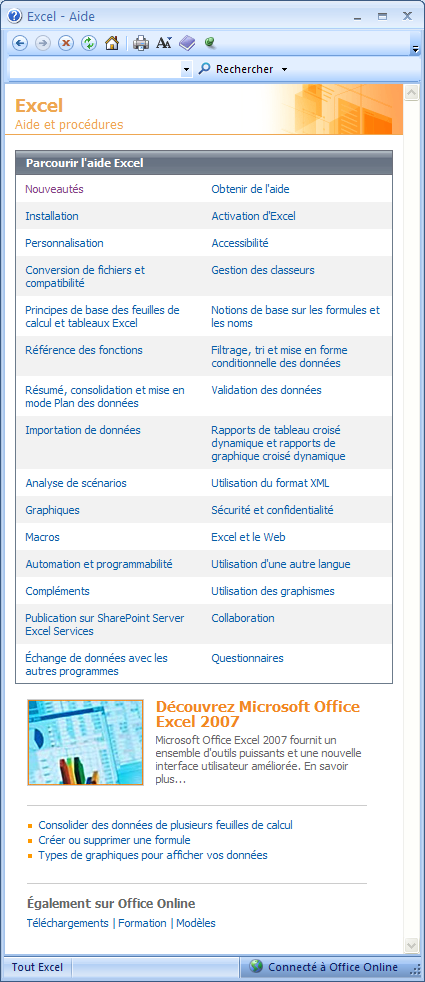
 Sélectionnez l'option Nouveautés. Sélectionnez l'option Nouveautés.
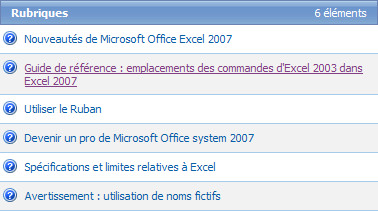
 Sélectionnez l'option Référence: Emplacement des commandes d'Excel 2003 dans Excel 2007. Sélectionnez l'option Référence: Emplacement des commandes d'Excel 2003 dans Excel 2007.

 Assurez-vous que votre ordinateur soit connecté sur Internet. Assurez-vous que votre ordinateur soit connecté sur Internet.
 Cliquez sur le lien Classeur de mappage du ruban d'Excel. Cliquez sur le lien Classeur de mappage du ruban d'Excel.
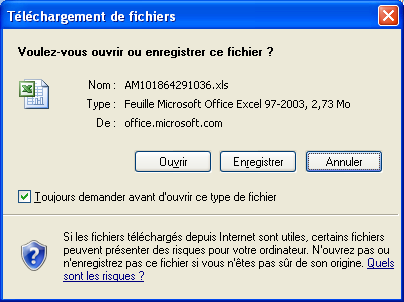
 Appuyez sur le bouton Ouvrir. Appuyez sur le bouton Ouvrir.

 Appuyez sur le bouton Oui. Appuyez sur le bouton Oui.
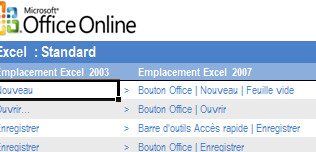
Excel 2007 va ouvrir avec un classeur avec toutes les options

Il y a un onglet pour chaque option du menu. Vous pourrez donc facilement retrouver le nouvel emplacement d'une commande si vous connaissiez l'endroit où il était située auparavant. Sinon, vous pouvez toujours faire une recherche dans le classeur pour retrouver la commande.
|

![]()