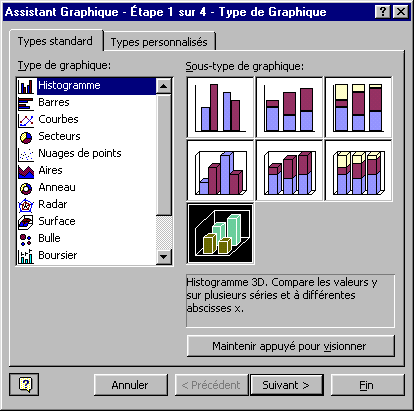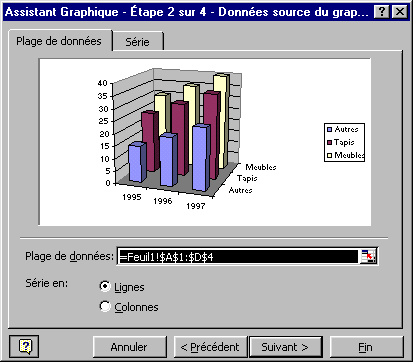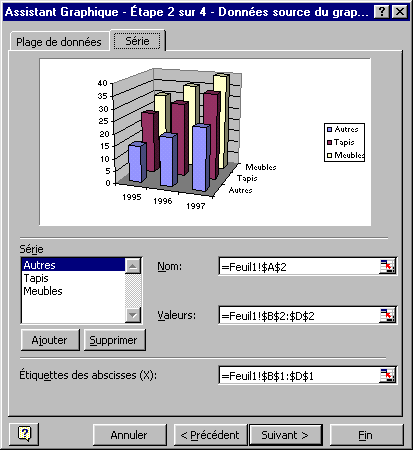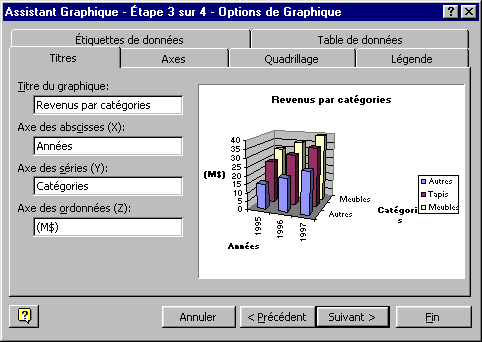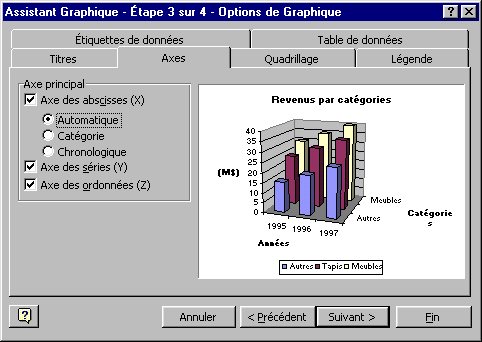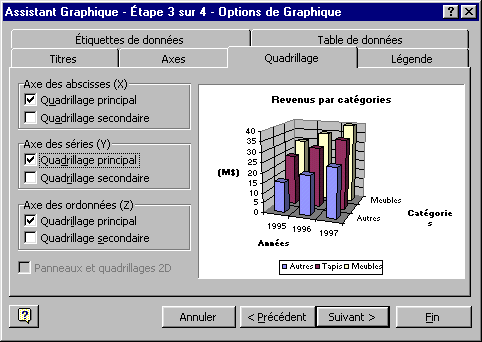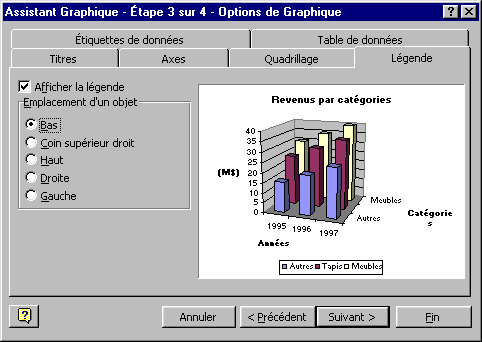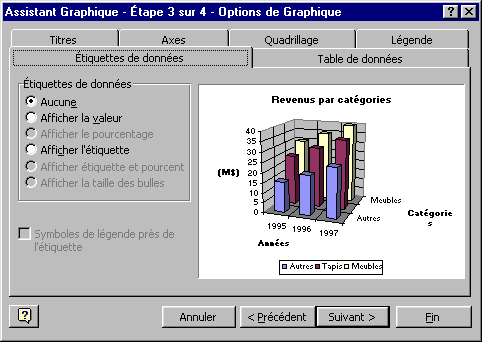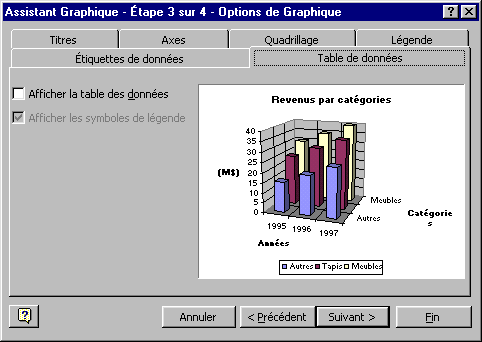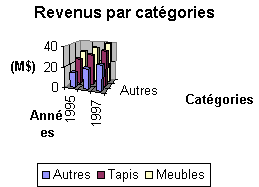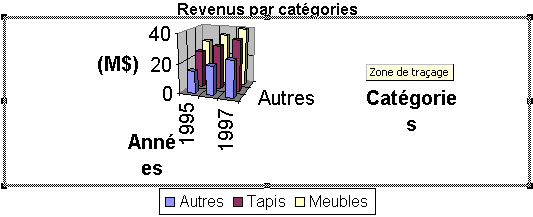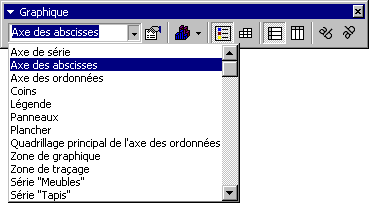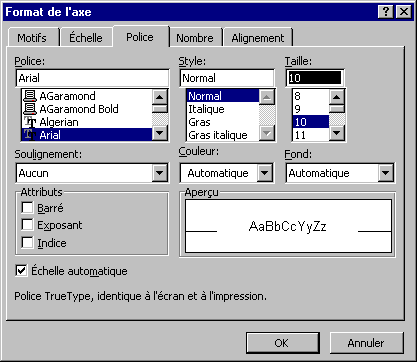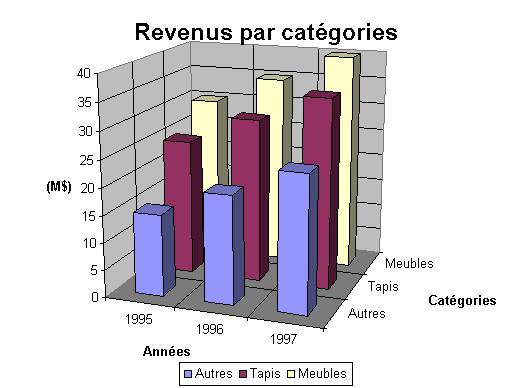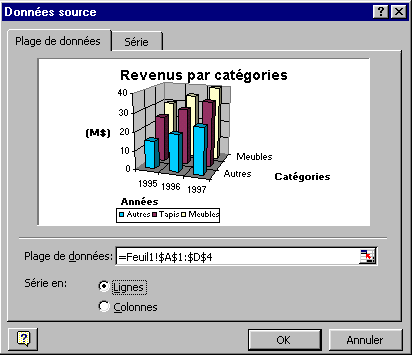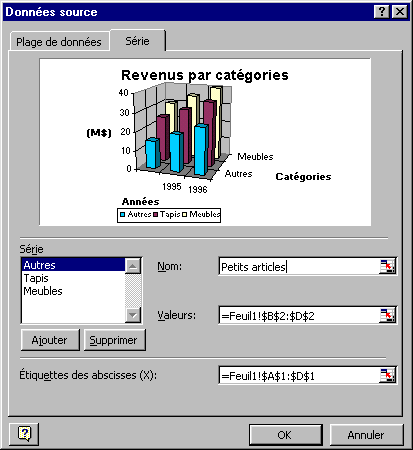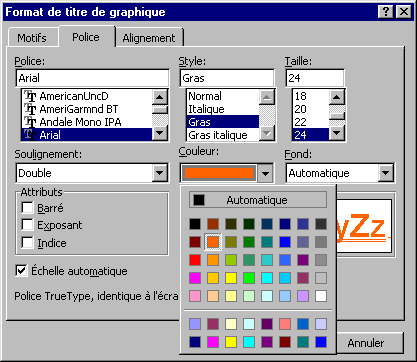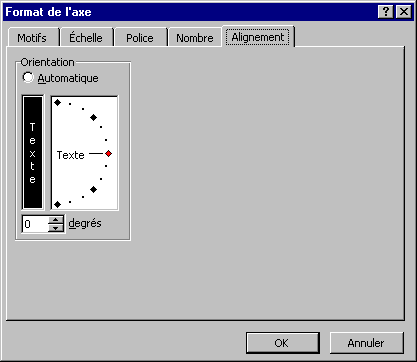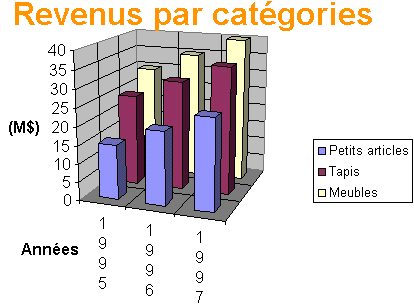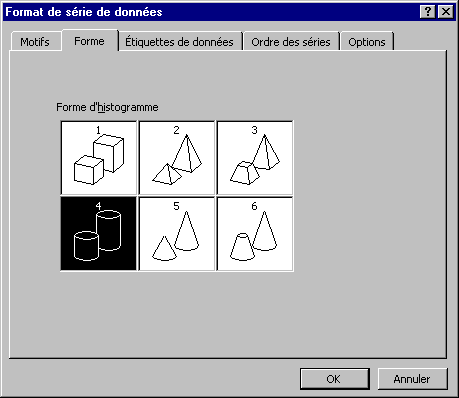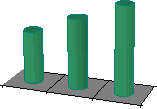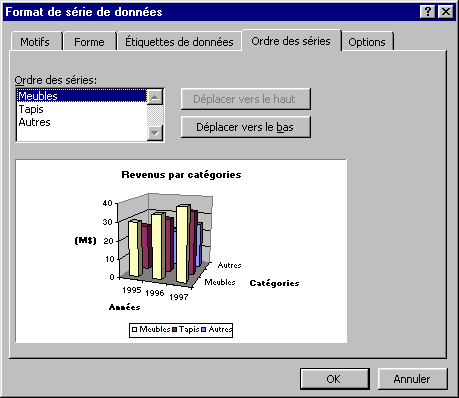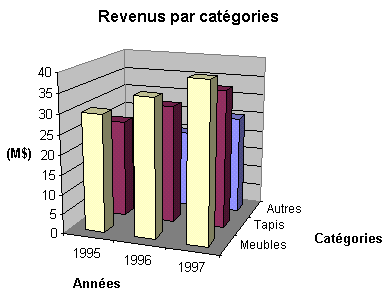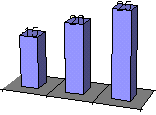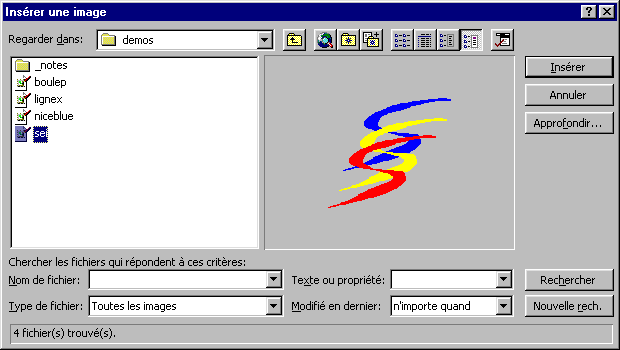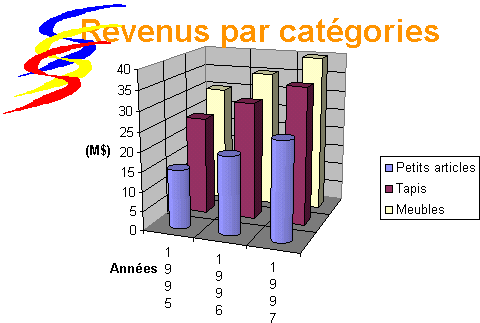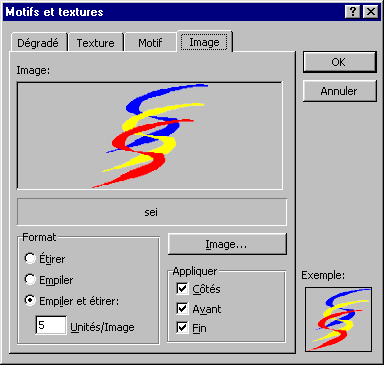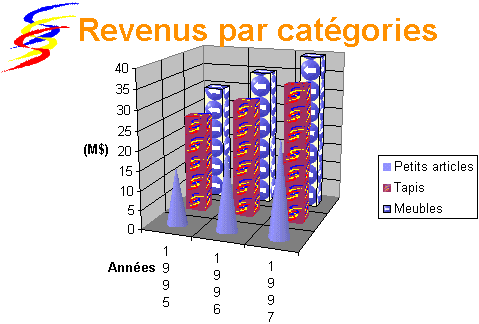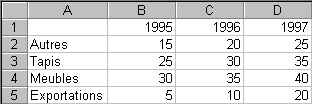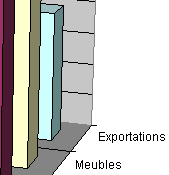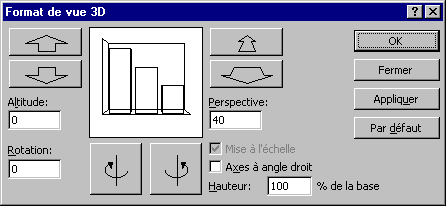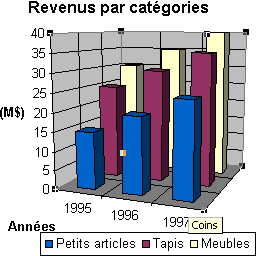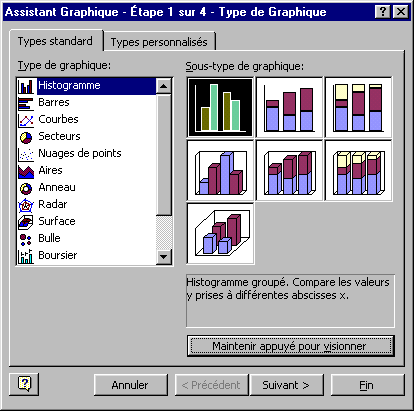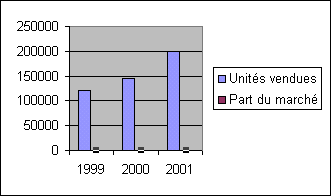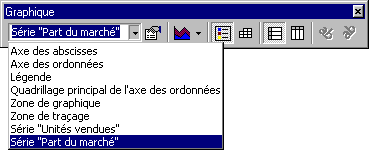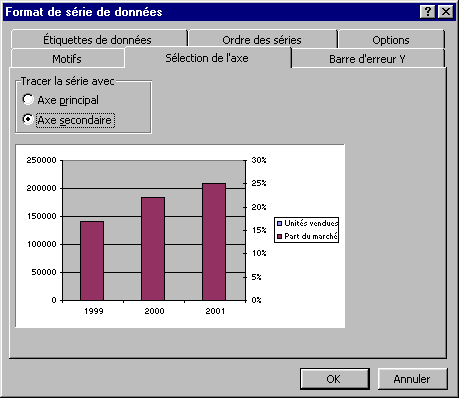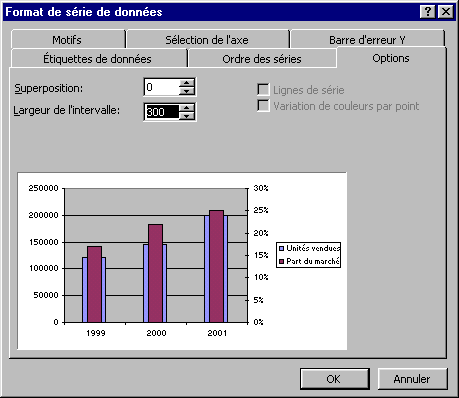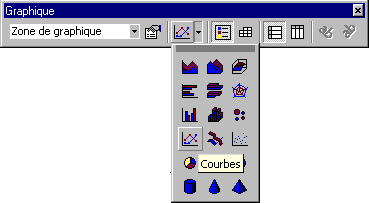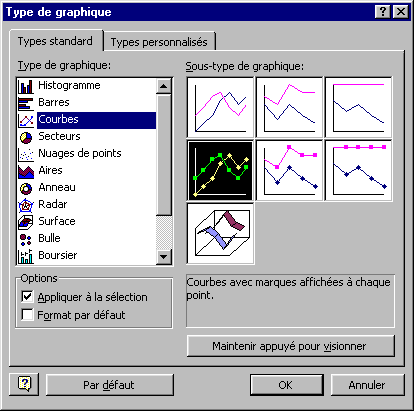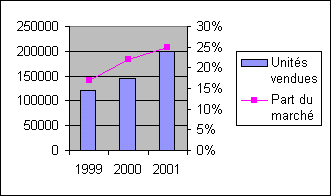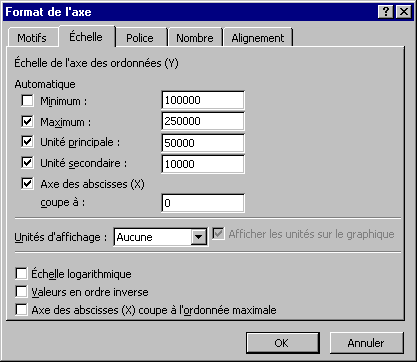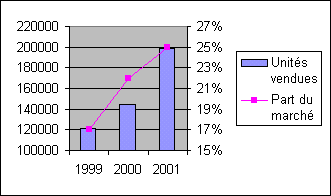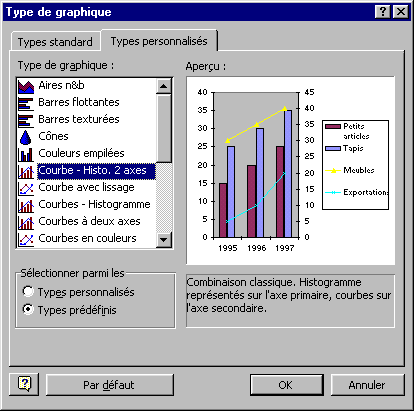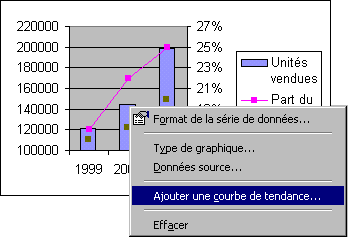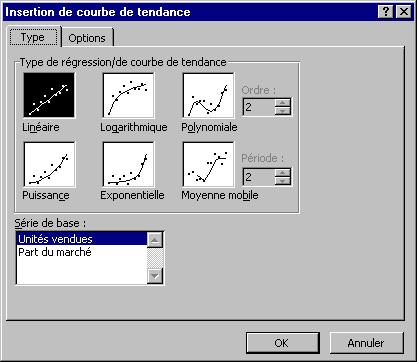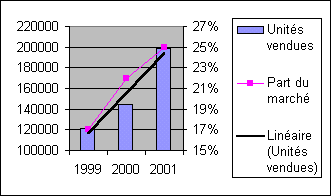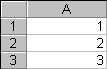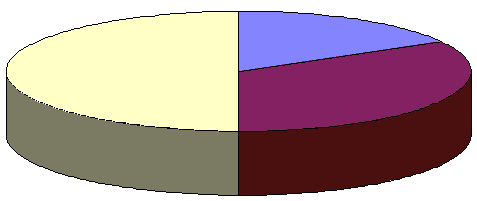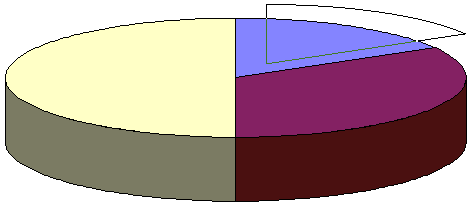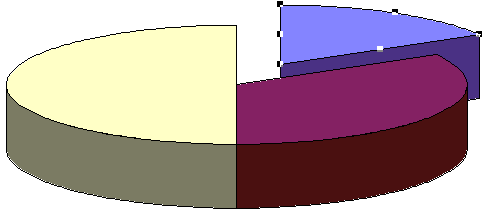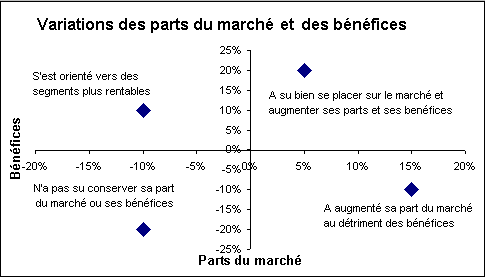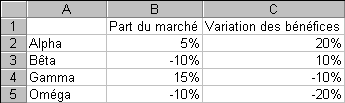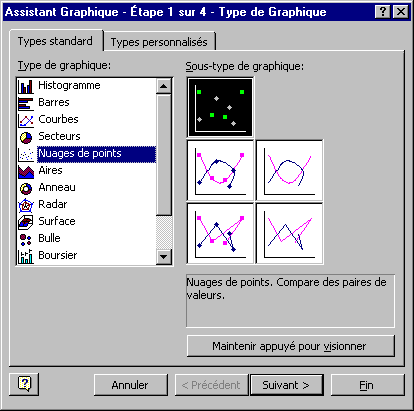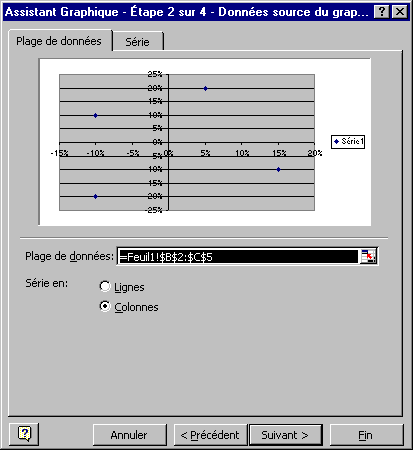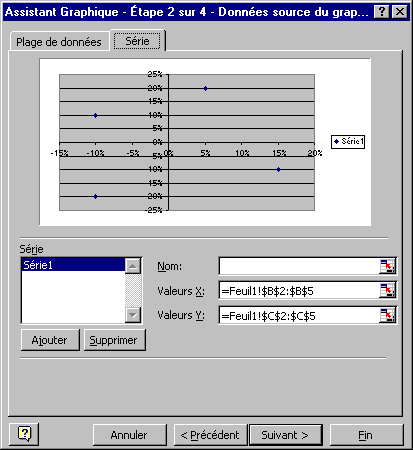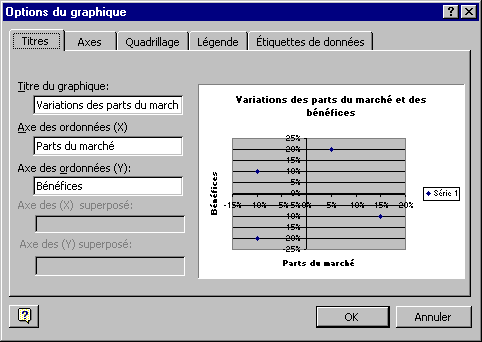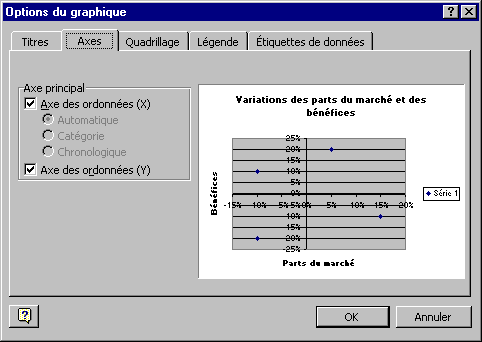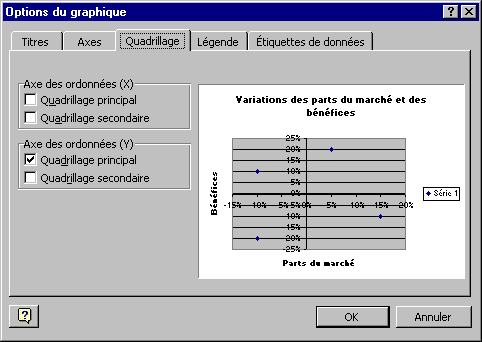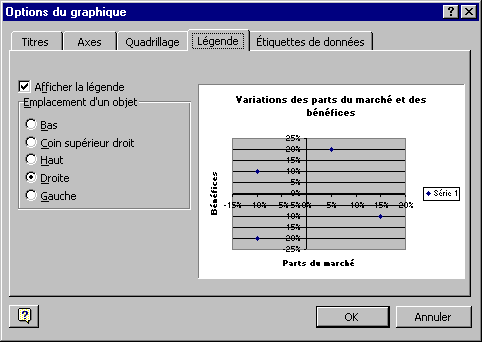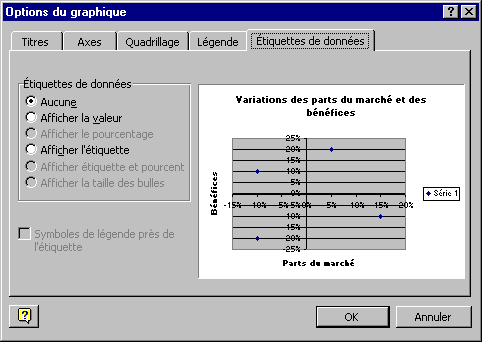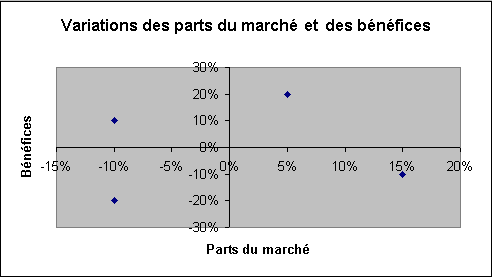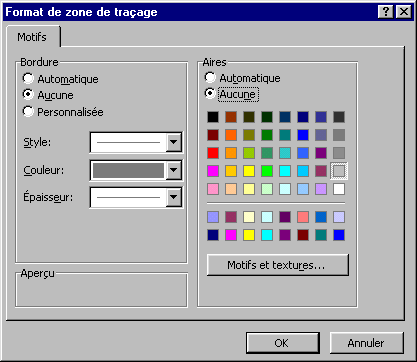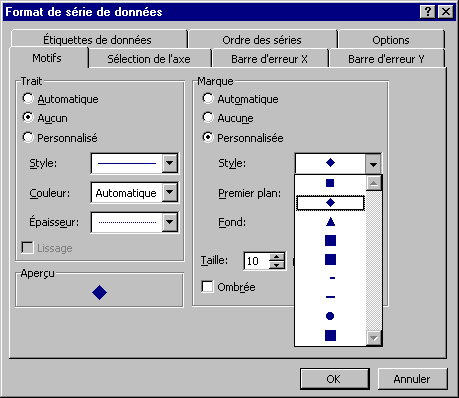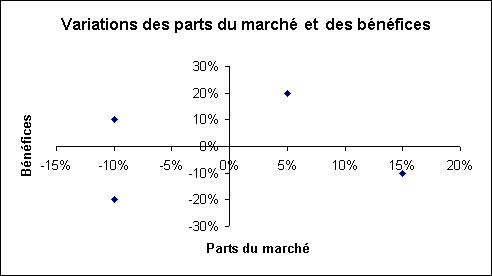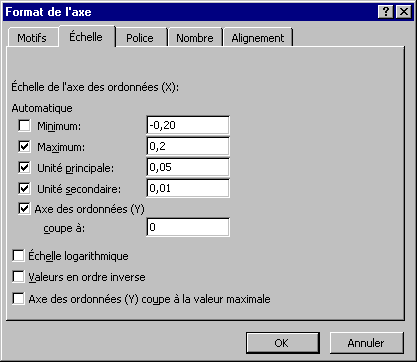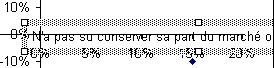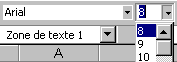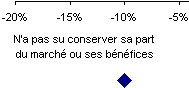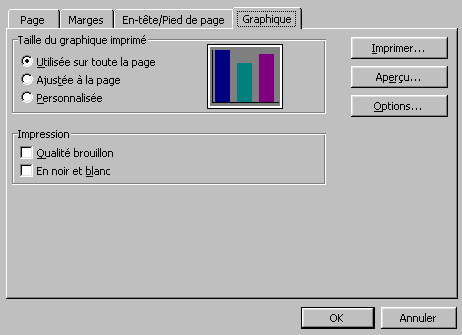Introduction
Pourquoi un graphique?
 Pour
simplifier l'analyse d'une masse de données. Pour
simplifier l'analyse d'une masse de données.
 Pour ressortir rapidement les tendances
des séries de données. Pour ressortir rapidement les tendances
des séries de données.
 Pour pouvoir comparer les données. Pour pouvoir comparer les données.
 Pour ressortir des
proportions. Pour ressortir des
proportions.
Un graphique sert à faire ressortir clairement des tendances, des
proportions, des comparaisons d'une masse de données. Cette page va démontrer
comment créer plusieurs types de graphiques, comment modifier des options et
comment ajouter des éléments à ceux-ci. La première partie montre comment créer
un graphique et comment changer les options. Il y a aura ensuite d'autres
graphiques qui couvrent d'autres situations auxquelles vous pourriez vous
retrouver.
Création d'un graphique
Cet exercice consiste à créer un graphique de type "Historigrames3D" sur une
nouvelle feuille de calcul. Plusieurs options seront démontrées par après.
 Entrez les données suivantes sur une feuille de calcul du classeur. Entrez les données suivantes sur une feuille de calcul du classeur.
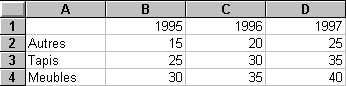
 Sélectionnez les données en utilisant un bloc (continu ou non continu), pour
l'exercice, de A1 jusqu'à D4. Sélectionnez les données en utilisant un bloc (continu ou non continu), pour
l'exercice, de A1 jusqu'à D4.
La sélection des données est très importante. Il ne faut pas choisir les
lignes ou des colonnes vides. Généralement, la première colonne et la première
ligne d'un bloc qui va servir pour créer un graphique servent à la description
de l'axe des " X ", l'axe des abscisses, et pour la légende. Cela fonctionne
bien lorsque la première colonne et la première ligne du bloc sont du texte.
Mais Excel peut se confondre dans certains cas si la description dont vous avez
besoin est des chiffres. Le logiciel va penser qu'il s'agit des chiffres de la
première série de données. Pour éviter cette situation, placez un espace devant
les chiffres de la description sur la première ligne. Une autre possibilité est
de laisser la première case de la première ligne vide.
Si vous avez besoin d'un bloc non continu pour générer le graphique, il ne
faut pas prendre des cellules éparpillées partout. Assurez-vous que chaque bloc
représente au moins une série de données.
 Du
menu Insertion, sélectionnez Graphique. Du
menu Insertion, sélectionnez Graphique.
OU
 En utilisant
l'assistant de graphiques d'Excel En utilisant
l'assistant de graphiques d'Excel . .
 Répondez aux questions qui se retrouvent dans les prochaines
fenêtres. Répondez aux questions qui se retrouvent dans les prochaines
fenêtres.
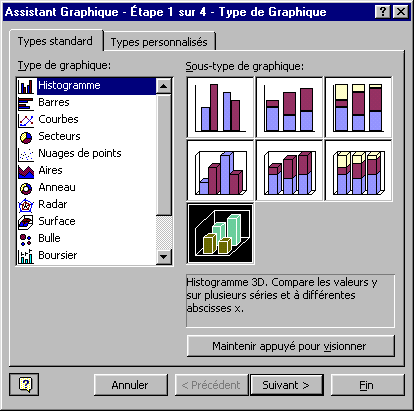 |
La première étape consiste à choisir un graphique
parmi les 14 catégories qui sont représentées dans la colonne de gauche. Dans la
partie droite de l'écran, il y a des sous-types pour représenter les mêmes
informations de manière différente.
Ces sous-types se ressemblent, mais donneront une représentation très
différente des mêmes séries de données. La première rangée affiche les données
en deux dimensions. Tandis que la seconde rangée affiche ces mêmes données en
trois dimensions. De plus, la première colonne affiche les séries de données
l'une à côté de l'autre. La seconde colonne affiche les séries de données en
mode cumulatif (l'un par-dessus l'autre). La dernière colonne affiche la
proportion de chacune des séries. Remarquez que chacune des barres est de la
même hauteur.
Avant de continuer, il est possible d'avoir un aperçu du graphique pour
s'assurer d'avoir choisi le bon type de graphique pour mieux représenter les
séries de données. Il suffit d'appuyer sur le bouton"Maintenir appuyé pour
visionner". La section avec les sous-types de graphique sera remplacée par
une représentation du graphique. |
 Faites votre sélection. Pour l'exercice, sélectionnez la même qui est
affichée sur l'image ci-dessus. Faites votre sélection. Pour l'exercice, sélectionnez la même qui est
affichée sur l'image ci-dessus.
 Appuyez sur le bouton Suivant
>. Appuyez sur le bouton Suivant
>.
Pour la seconde étape de la création du graphique, il y a deux onglets: l'un
est pour déterminer la plage de données et l'autre est pour donner de
l'information sur les séries.
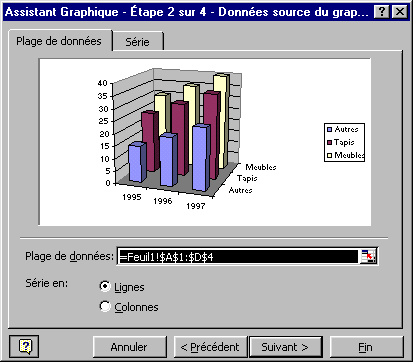 |
L'onglet "Plage de données" est pour s'assurer que
vous avez choisi la bonne étendue de cellules pour les séries de données de
votre graphique. S'il y a une erreur, vous pouvez toujours appuyer sur le bouton
à la fin de la case pour resélectionner les cellules nécessaires. Aussi, vous
pouvez déterminer que les séries de données sont en colonnes ou en lignes. Ceci
veut dire que chaque ligne ou chaque colonne représentent une série de données
sur un item que vous voulez représenter dans le graphique. Pour les besoins de
cet exercice, assurez-vous que les séries de données soient en lignes en non en
colonnes.
Vous avez même un aperçu du graphique final avant de l'avoir terminé. Vous
pouvez expérimenter et voir quel sera le résultat final en changeant la
représentation des séries de données. |
 Cliquez sur l'onglet Série. Cliquez sur l'onglet Série.
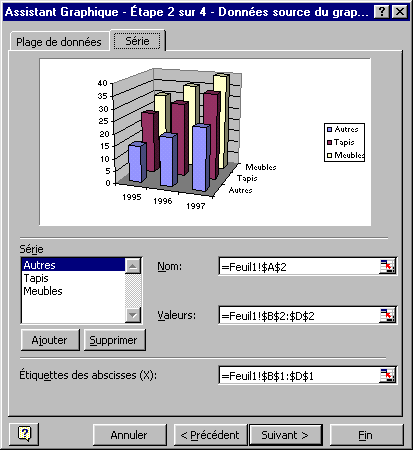 |
Sous l'onglet série, il est possible de changer,
d'ajouter ou de supprimer des séries de données. Au bas à la gauche de la
fenêtre, vous avez le nom de chacune des séries. À la droite, la case " Nom : "
vous permet de changer le nom d'une série. C'est le nom qui va apparaître dans
la légende du graphique. Vous pouvez sélectionner le contenu d'une cellule d'une
des feuilles de calcul du classeur ou vous pouvez écrire le texte de votre
choix.
Dans la case " valeur ", il y a l'étendue des cellules qui représente la
série de chiffres que vous voulez dans votre graphique. Vous pouvez le changer
ici l'étendue d'une série si nécessaire.
La case " Étiquette des abscisses (X) " indique la description qui sera
affichée sur l'axe des " X " du graphique. Il vous est encore possible de le
modifier. Il suffit d'appuyer sur le bouton à la fin de la case. Ensuite,
sélectionnez les cellules que vous désirez. Appuyez sur le bouton à la fin de la
case de la fenêtre qui est apparue pour ensuite revenir à cette
fenêtre. |
 Faites votre sélection et appuyez sur le bouton Suivant
>. Faites votre sélection et appuyez sur le bouton Suivant
>.
Pour la troisième étape, il y a plusieurs onglets. Chacun décrit une
caractéristique du graphique.
 Cliquez sur l'onglet Axes. Cliquez sur l'onglet Axes.
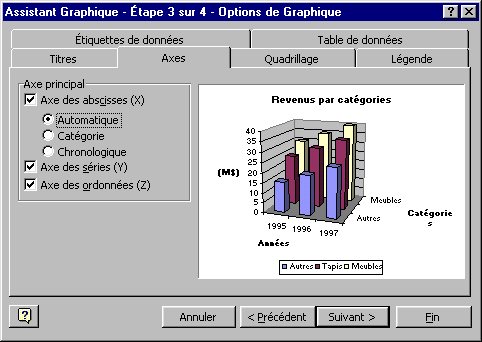 |
L'onglet des axes vous donne le choix d'afficher ou de
cacher les informations des différents axes du graphique. Pour les besoins de
l'exercice, laissez les choix actuels. |
 Cliquez sur l'onglet Quadrillage. Cliquez sur l'onglet Quadrillage.
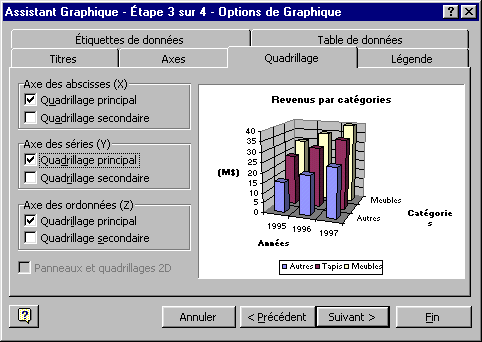 |
Sous cet onglet, il est possible d'afficher ou de
cacher le quadrillage du fond du graphique. Il est pratique pour mieux comparer
les séries de données. Pour les besoins de cet exercice, sélectionnez les
options ci-dessus pour le graphique.
Note:
Il faut retirer ou réduire le quadrillage si cela empêche la
lecture du graphique. |
 Cliquez sur l'onglet Légende. Cliquez sur l'onglet Légende.
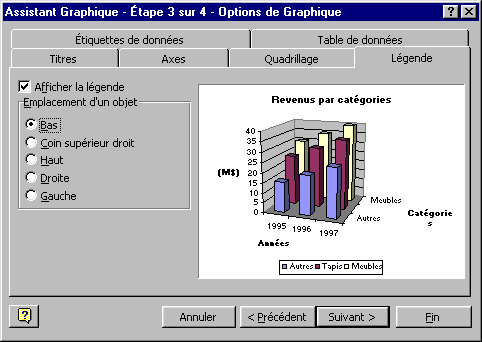 |
Cet onglet vous permet d'afficher ou non la légende du
graphique. Celle-ci contient le nom que vous avez donné à chaque série du
graphique. En, plus vous pouvez décider de la position de celle-ci.
 Sélectionnez l'emplacement
Bas. Sélectionnez l'emplacement
Bas.
|
 Cliquez sur l'onglet Étiquettes de données. Cliquez sur l'onglet Étiquettes de données.
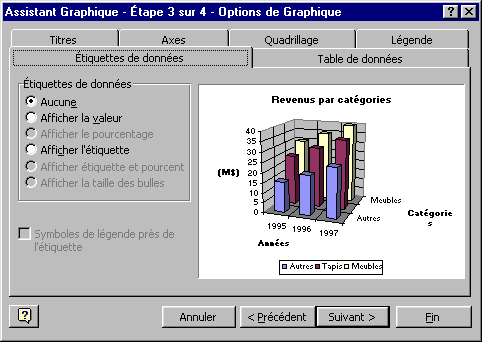 |
Sous cet onglet, il vous est possible d'afficher des
étiquettes à chacun des éléments de la série. Vous pouvez afficher la valeur, le
pourcentage, les deux ou même la description de l'axe des "X". Lorsque le
graphique sera terminé, vous pourrez déplacer ces étiquettes sur les barres, en
dessous ou ailleurs dans le graphique. |
 Pour
cet exercice, sélectionnez l'option Aucune. Pour
cet exercice, sélectionnez l'option Aucune.
 Cliquez sur l'onglet
Table de données. Cliquez sur l'onglet
Table de données.
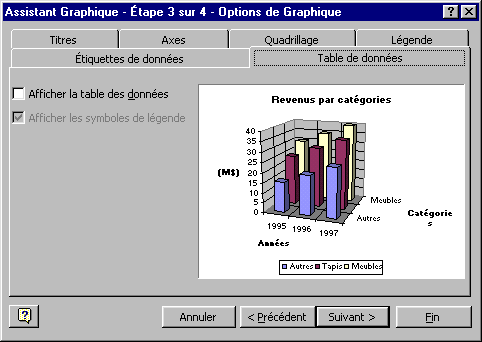 |
Ceci est une addition à Excel. Il est possible
d'afficher non seulement une représentation graphique des chiffres mais aussi
les chiffres eux-mêmes dans un tableau en dessous du graphique. Sélectionnez
l'option "Afficher la table de données" pour avoir un aperçu du résultat.
Cependant, pour les besoins de l'exercice, n'affichez pas la table de données. |
 Appuyez sur le bouton Suivant >. Appuyez sur le bouton Suivant >.
 |
L'assistant graphique va ensuite vous poser une
dernière question. Voulez-vous ce graphique sur une feuille de calcul qui a des
chiffres ou sur une nouvelle feuille graphique? Vous pouvez aussi donner un nom
à cette nouvelle feuille de travail.
 Pour
les besoins de l'exercice, sélectionnez une nouvelle feuille graphique qui
s'appellera Graphique. Pour
les besoins de l'exercice, sélectionnez une nouvelle feuille graphique qui
s'appellera Graphique.
|
 Appuyez sur le bouton Fin. Appuyez sur le bouton Fin.
Excel va ensuite vous afficher le graphique auquel vous avez répondu aux
questions.
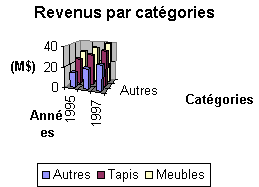
Personnaliser le graphique
Une fois que vous avez terminé la création du graphique, il est toujours
possible de le personnaliser pour mieux répondre à vos besoins. La partie qui
suit consiste à vous montrer quelques-unes de ses options ainsi que comment les
appliquer.
La première étape consiste à élargir l'espace qui est alloué au
graphique.
 Cliquez sur le graphique pour sélectionner seulement la partie qui est
réservée au graphique. Cliquez sur le graphique pour sélectionner seulement la partie qui est
réservée au graphique.
 Sélectionnez l'un des carrés de dimensionnement. Sélectionnez l'un des carrés de dimensionnement.
 En gardant
un doigt sur le bouton gauche de la souris, déplacez le carré de dimensionnement
vers l'extérieur de la zone réservée au graphique. En gardant
un doigt sur le bouton gauche de la souris, déplacez le carré de dimensionnement
vers l'extérieur de la zone réservée au graphique.
Vous pouvez, en sélectionnant un objet, que ce soit le graphique, le titre,
la légende ou tout autre objet qui se retrouve dans la zone de graphique, le
déplacer ou le changer.
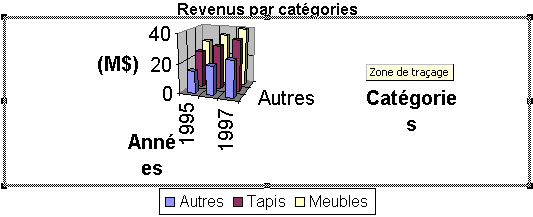
Le graphique a changé de dimensions. Mais, le texte qui se retrouve sur les
axes est encore trop gros pour le reste du graphique. Pour changer la taille du
texte, il y a trois manières.
 Placez le pointeur sur l'axe des abscisses (X) du graphique. Placez le pointeur sur l'axe des abscisses (X) du graphique.
 Faites un
double-clic sur l'axe. Faites un
double-clic sur l'axe.
OU
 Cliquez sur l'axe des abscisses
(X). Cliquez sur l'axe des abscisses
(X).
 Du menu Format, sélectionnez la première
option Du menu Format, sélectionnez la première
option
OU
 Cliquez sur l'axe des abscisses
(X). Cliquez sur l'axe des abscisses
(X).
 Appuyez sur le bouton droit de la souris. Appuyez sur le bouton droit de la souris.

 Du
menu contextuel, sélectionnez l'option Format de
l'axe. Du
menu contextuel, sélectionnez l'option Format de
l'axe.
OU
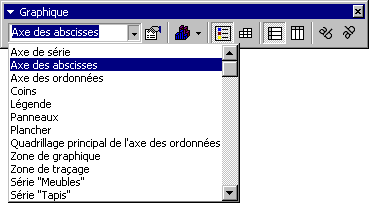
 De la barre d'outils graphique,
sélectionnez l'élément axe des abscisses. De la barre d'outils graphique,
sélectionnez l'élément axe des abscisses.
 Appuyez sur le bouton des
Propriétés Appuyez sur le bouton des
Propriétés  . .
Vous pouvez afficher la barre d'outils graphique en tout temps en
sélectionnant du menu Affichage les options Barres d'outils et
Graphique.
La fenêtre des propriétés de l'axe va apparaître
Le résultat devrait ressembler à l'image ci-dessous.
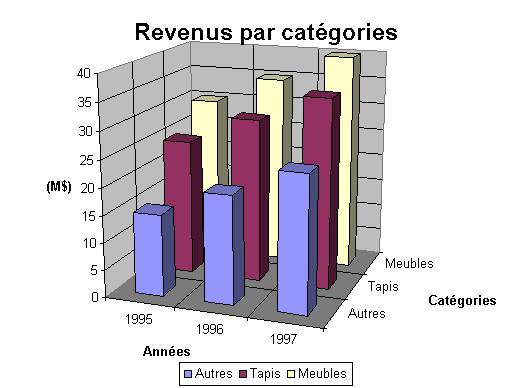
Ceci ressemble à un graphique que l'on peut mettre dans un rapport ou un
document pour un client ou à son patron. Excel offre plusieurs autres options
pour améliorer la présentation d'un graphique.
Pour changer une option d'un des objets, ou contrôles, se retrouvant dans le
graphique, vous pouvez cliquer dessus et choisir du menu principal Format, suivi
de la première option de ce menu. Vous pouvez aussi faire un double-clic sur
l'objet que vous voulez changer. Une autre manière est de cliquer sur l'objet et
d'appuyer sur le bouton des propriétés. Il existe d'autres options que vous
pouvez utiliser en plaçant le pointeur par-dessus l'objet et appuyant sur le
bouton droit de la souris. Une liste des options les plus souvent utilisées va
apparaître. Elle est aussi appelée un menu contextuel.
Voici une courte liste que vous pouvez faire pour changer le graphique:
déplacer les objets, changer leur taille, la couleur et l'orientation du texte,
insérer du texte libre, insérer des dessins, des flèches, des carrés et autres,
changer la couleur, le motif et l'ordre des séries etc. Vous retrouvez toutes
les options soit en utilisant la souris ou le menu principal.
Pour sortir des options du graphique, cliquez à l'extérieur du cadre du
graphique. Si vous avez généré votre graphique sur une autre feuille de calcul,
cliquez sur l'onglet d'une autre feuille de calcul.
Changer le texte de la légende
Il vous est aussi possible de changer le texte qui est dans la légende. Voici
la légende avant le changement.
 Du
menu Graphique, sélectionnez l'option Données
source. Du
menu Graphique, sélectionnez l'option Données
source.
 Cliquez sur l'onglet Plage de données. Cliquez sur l'onglet Plage de données.
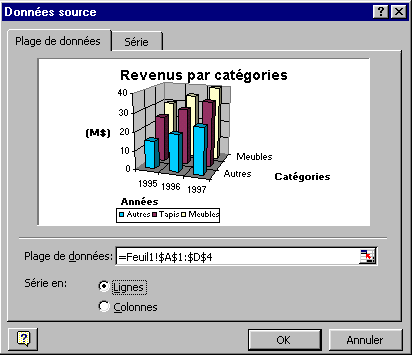 |
Les options type de graphique, données source, options du graphique et
emplacement du menu Graphique sont les mêmes que vous avez utilisées pour créer
le graphique. Vous pouvez y revenir en tout temps pour apporter des corrections
au graphique.
Sous cet onglet, vous pouvez changer l'étendue des données et changer les
séries de données de lignes en colonnes ou vice
versa. |
 Cliquez sur l'onglet Série. Cliquez sur l'onglet Série.
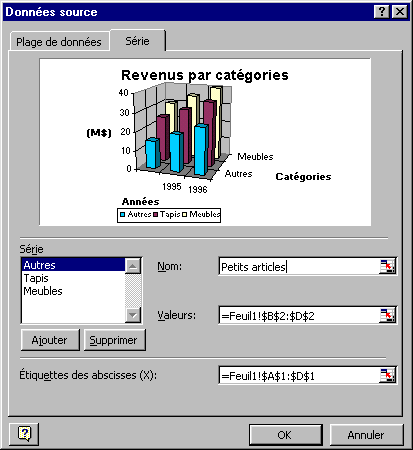 |
Sous cet onglet, vous pouvez ajouter ou retirer des
séries de données du graphique. Il vous est aussi possible de changer le nom de
la série qui apparaît dans la légende, changer l'étendue d'une série de données
et la description qui apparaît sur la des "X" du graphique. Cet exercice
consiste à changer le nom qui apparaît à la légende pour la série "Autres".
 De
la colonne de gauche, cliquez sur la série Autres. De
la colonne de gauche, cliquez sur la série Autres.
Les informations sur la série vont apparaître dans les cases de droite.
 Cliquez dans la case Nom:. Cliquez dans la case Nom:.
Vous pouvez écrire du texte ou écrire le nom de la cellule qui sera la
description de la légende.
 Écrivez Petits articles. Écrivez Petits articles.
 Appuyez sur le bouton
OK. Appuyez sur le bouton
OK.
|
Voici la légende après le changement.

Changer l'emplacement de la
légende
Il y a trois manières de changer l'emplacement: en utilisant une option du
menu format ou les propriétés du graphique ou manuellement en utilisant la
souris.
 Cliquez sur la légende. Cliquez sur la légende.
 Du menu Format,
sélectionnez la première option: légende
sélectionnée. Du menu Format,
sélectionnez la première option: légende
sélectionnée.
OU
 De la barre d'outils de graphique,
sélectionnez l'objet Légende de la liste. De la barre d'outils de graphique,
sélectionnez l'objet Légende de la liste.
 Appuyez sur le bouton des
propriétés. Appuyez sur le bouton des
propriétés.
 Cliquez sur l'onglet emplacement. Cliquez sur l'onglet emplacement.
 Sélectionnez le nouvel
endroit. Sélectionnez le nouvel
endroit.
Vous pouvez aussi déplacer la légende en utilisant la souris.
 Cliquez sur la légende Cliquez sur la légende
 Placez le pointeur à l'intérieur de
la boîte de la légende. Placez le pointeur à l'intérieur de
la boîte de la légende.
 En gardant un doigt sur le bouton
gauche de la souris, déplacez la boîte vers le bas. En gardant un doigt sur le bouton
gauche de la souris, déplacez la boîte vers le bas.
Si possible, vous pourrez par la suite changer la taille du graphique pour
profiter de l'espace libéré par la légende.
 Cliquez sur le graphique. Cliquez sur le graphique.
Une bordure avec des carrés devrait apparaître autour du graphique. Sinon,
resélectionnez.
 Placez le pointeur sur le carré du milieu de la bordure droite du
graphique. Placez le pointeur sur le carré du milieu de la bordure droite du
graphique.
 En gardant un doigt sur le bouton gauche de la souris, déplacez le
carré le plus vers la droite possible. En gardant un doigt sur le bouton gauche de la souris, déplacez le
carré le plus vers la droite possible.
 Relâchez ensuite le bouton de la
souris. Relâchez ensuite le bouton de la
souris.
Vous pouvez aussi de cette manière en utilisant les autres carrés changer la
taille du graphique.
Changer la taille, la couleur et
l'orientation du texte
Il est possible de changer ces options pour toutes les boîtes de texte
incluant celui des axes.
 Cliquez sur le titre principal. Cliquez sur le titre principal.
 Du menu Format, sélectionnez
la première option: titre sélectionné. Du menu Format, sélectionnez
la première option: titre sélectionné.
OU
 Cliquez sur le bouton
droit de la souris. Cliquez sur le bouton
droit de la souris.
 Du menu contextuel, sélectionnez
l'option Format du titre du graphique. Du menu contextuel, sélectionnez
l'option Format du titre du graphique.
OU
 Double-cliquez
sur le titre principal. Double-cliquez
sur le titre principal.
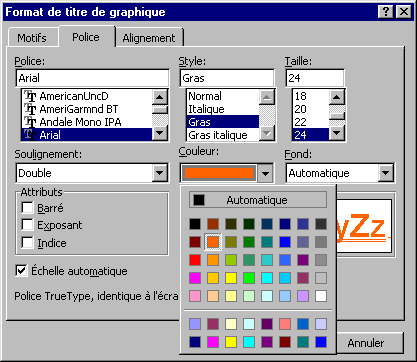
 Sélectionnez l'onglet "Police". Sélectionnez l'onglet "Police".
 Changez les options de taille et de
couleur à votre choix. Changez les options de taille et de
couleur à votre choix.
Le prochain exemple consiste à changer l'orientation du texte de l'un des
axes.
 Double-cliquez sur l'un des axes. Double-cliquez sur l'un des axes.
OU
 Cliquez sur l'un des
axes du graphique. Cliquez sur l'un des
axes du graphique.
 Du menu Format, sélectionnez la première option: axe
sélectionné. Du menu Format, sélectionnez la première option: axe
sélectionné.
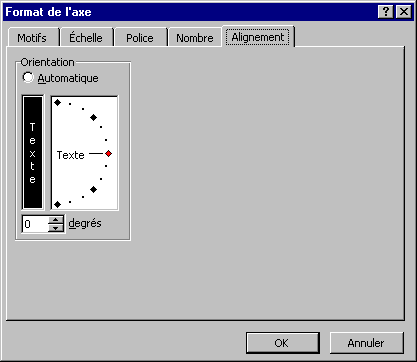
 Cliquez sur l'onglet emplacement. Cliquez sur l'onglet emplacement.
 Changer l'orientation
verticale du texte. Changer l'orientation
verticale du texte.
 Appuyez sur le bouton OK. Appuyez sur le bouton OK.
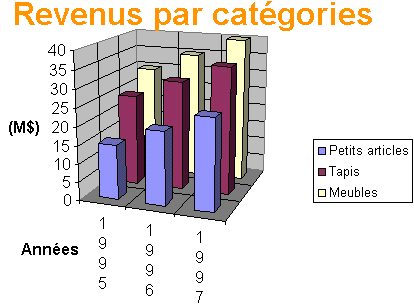
Cela vous donne une petite idée des changements qui peuvent être apportés à
un graphique. Mais il y a encore beaucoup plus.
Changer la couleur et le motif des
barres
Pour faire ressortir une série de données, il est possible de changer sa
couleur de fond ainsi que son motif. De plus, si vous pensez imprimer sur
une imprimante à aiguille (dot matrix), il faut changer le motif de chacune des
séries. Sinon, les barres du graphique vont toutes sortir de la même couleur.
Par exemple, une série de données de la couleur rouge va être imprimée avec le
même ton de gris que celle qui est bleue. Les deux vont être imprimés de la
couleur noire sur papier. La seule manière de les distinguer est en ayant un
motif différent pour chacune des séries de données.
 Cliquez sur l'une des séries de données. Cliquez sur l'une des séries de données.
 Du menu Format,
sélectionnez la première option: série de données sélectionnées. Du menu Format,
sélectionnez la première option: série de données sélectionnées.
 Cliquez sur
l'onglet Motifs. Cliquez sur
l'onglet Motifs.
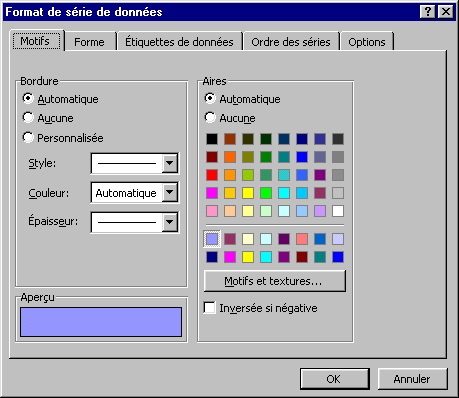
 Appuyez sur le bouton Motifs et textures... Appuyez sur le bouton Motifs et textures...
 Changez la couleur et
le motif de la série. Changez la couleur et
le motif de la série.
 Sélectionnez l'onglet Forme. Sélectionnez l'onglet Forme.
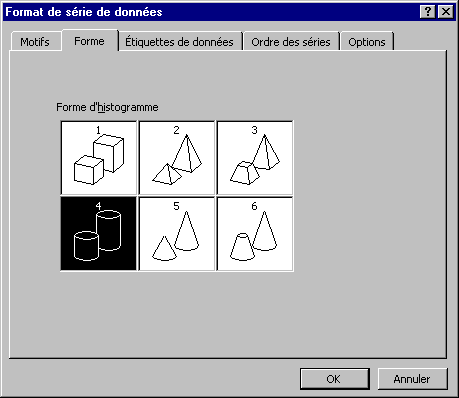
 Changez la forme de la série de données. Changez la forme de la série de données.
 Appuyez sur le bouton
OK. Appuyez sur le bouton
OK.
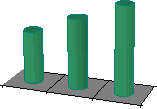
Cela peut donner un résultat comme ceci. Vous pouvez changer la couleur et le
motif de n'importe quelle barre du graphique. Vous devez cependant changer la
forme d'une série de données au complet et non seulement l'une des barres.
Changer l'ordre des séries
Il arrive par moments qu'une série de données soit cachée par les autres. Il
vous est possible de changer l'ordre des séries de données pour éviter cette
situation.
 Cliquez sur la série dont vous voulez changer l'emplacement dans le
graphique. Cliquez sur la série dont vous voulez changer l'emplacement dans le
graphique.
 Du menu Format, sélectionnez la première option série de
données sélectionnée. Du menu Format, sélectionnez la première option série de
données sélectionnée.
 Cliquez sur l'onglet Ordre des
séries. Cliquez sur l'onglet Ordre des
séries.
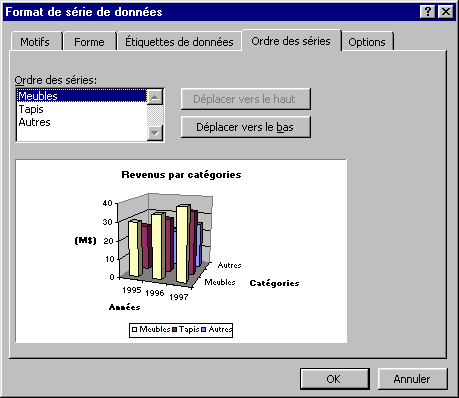
 Sélectionnez la série de votre choix de la colonne de gauche. Sélectionnez la série de votre choix de la colonne de gauche.
 Appuyez sur
le bouton "Déplacer vers le haut" ou "Déplacer vers le bas" selon
votre choix. Appuyez sur
le bouton "Déplacer vers le haut" ou "Déplacer vers le bas" selon
votre choix.
 Une fois terminée, appuyez sur le bouton OK. Une fois terminée, appuyez sur le bouton OK.
Plus la série de données est vers le haut, plus est vers l'avant du
graphique. Voici le résultat selon l'ordre de l'image précédente.
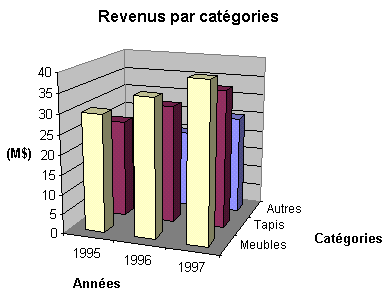
 Replacez la série à son endroit original dans le graphique. Replacez la série à son endroit original dans le graphique.
Les étiquettes de données
Vous pouvez afficher la valeur de la barre ou la description de l'axe des
différentes séries de données.
 Cliquez sur la première série de données. Cliquez sur la première série de données.
 Du menu
Format, sélectionnez la première option: série de données
sélectionnée. Du menu
Format, sélectionnez la première option: série de données
sélectionnée.
 Cliquez sur l'onglet Étiquette de données. Cliquez sur l'onglet Étiquette de données.
 Appuyez sur
le bouton radio à côté de l'option Afficher valeur. Appuyez sur
le bouton radio à côté de l'option Afficher valeur.
 Appuyez sur
le bouton OK. Appuyez sur
le bouton OK.
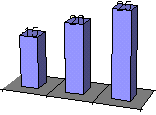
Les valeurs que représentent les barres vont apparaître au-dessus de ceux-ci.
Vous pouvez ensuite les déplacer à l'endroit de votre choix. Cette option vous
affiche les valeurs d'une série à la fois. Il est possible d'afficher les
étiquettes de toutes les séries en un seul coup.
 Du
menu Graphique, sélectionnez l'option Options du
graphique. Du
menu Graphique, sélectionnez l'option Options du
graphique.
 Sélectionnez l'onglet Étiquettes de données. Sélectionnez l'onglet Étiquettes de données.
 Sélectionnez
l'option Afficher la valeur. Sélectionnez
l'option Afficher la valeur.
 Appuyez sur le bouton OK. Appuyez sur le bouton OK.
Les valeurs de la série apparaissent au-dessus des barres. Vous pouvez par la
suite les déplacer et changer leur format.
 Enlevez les étiquettes. Enlevez les étiquettes.
Insertion d'images
Il est aussi possible d'ajouter des images telles que les logos de compagnies
ou une image appropriée au graphique.
 Du
menu Insertion, sélectionnez Image. Du
menu Insertion, sélectionnez Image.
Excel vous offre quelques sources pour l'image. Cela peut être un fichier ou
une forme ou du texte provenant de WordArt.
 Sélectionnez l'option "À partir d'un fichier". Sélectionnez l'option "À partir d'un fichier".
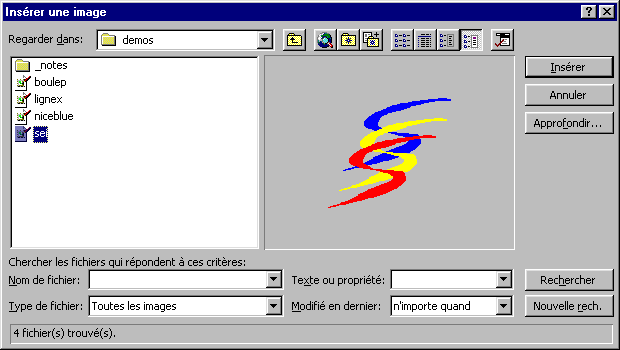
 Sélectionnez le bon lecteur et le bon répertoire. Sélectionnez le bon lecteur et le bon répertoire.
 Cliquez sur le nom du
fichier. Cliquez sur le nom du
fichier.
 Appuyez sur le bouton OK. Appuyez sur le bouton OK.
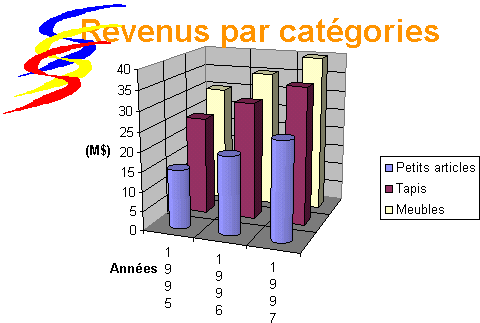
Pour déplacer l'image.
 Placez le pointeur à l'intérieur de l'image. Placez le pointeur à l'intérieur de l'image.
 En gardant un doigt sur le
bouton gauche de la souris, déplacez l'image à son nouvel emplacement. En gardant un doigt sur le
bouton gauche de la souris, déplacez l'image à son nouvel emplacement.

Vous pouvez même insérer une image sur les barres de données.
Pour changer la taille de l'image.
 Cliquez sur l'image. Cliquez sur l'image.
Une bordure avec des carrées de dimensionnement va apparaître autour de
l'image.
 Placez le pointeur sur l'un des carrées. Placez le pointeur sur l'un des carrées.
 En gardant un doigt sur le
bouton gauche de la souris, déplacez le carré à votre choix pour agrandir ou
réduire. En gardant un doigt sur le
bouton gauche de la souris, déplacez le carré à votre choix pour agrandir ou
réduire.
Pour garder la taille de l'image proportionnelle, gardez aussi un doigt sur
la touche MAJ (shift).
Une autre option intéressante est de pouvoir insérer une image sur les barres
de données. C'est une autre façon de distinguer une série de données d'un autre.
En fait, il y a deux façons de mettre une image sur les barres.
 Sélectionnez la série de données. Sélectionnez la série de données.
 Du menu Insertion,
sélectionnez les options Image et À partir du fichier. Du menu Insertion,
sélectionnez les options Image et À partir du fichier.
 Sélectionnez
l'image de votre choix. Sélectionnez
l'image de votre choix.
 Appuyez sur le bouton
OK. Appuyez sur le bouton
OK.
OU
 Sélectionnez la série de
données. Sélectionnez la série de
données.
 Du menu Format, sélectionnez l'option Série de données
sélectionnée. Du menu Format, sélectionnez l'option Série de données
sélectionnée.
 Sélectionnez l'onglet Motifs. Sélectionnez l'onglet Motifs.
 Appuyez sur le bouton
Motifs et textures. Appuyez sur le bouton
Motifs et textures.
 Sélectionnez l'onglet
Image. Sélectionnez l'onglet
Image.
 Appuyez sur le bouton Image. Appuyez sur le bouton Image.
 Sélectionnez l'image de votre choix. Sélectionnez l'image de votre choix.
 Appuyez sur le bouton Insérer. Appuyez sur le bouton Insérer.
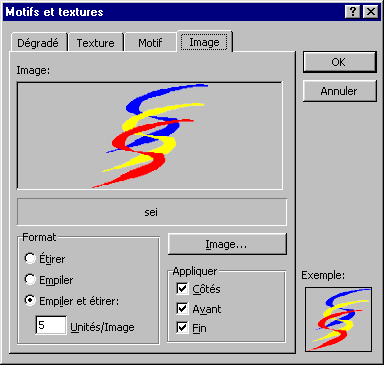
Vous avez un peu plus de contrôle sur la forme (étirer, empiler) ainsi que
l'endroit où sera appliqué l'image (côtés, avant, fin) que de la première façon.
Vous pouvez toujours revenir et changer les options à votre choix.
 De
la section Format, sélectionnez l'option Empiler et
étirer. De
la section Format, sélectionnez l'option Empiler et
étirer.
 Appuyez sur le bouton OK. Appuyez sur le bouton OK.
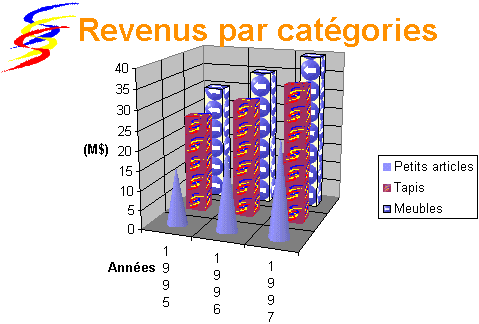
Le résultat peut être très impressionnant. Expérimentez avec les options pour
voir lequel correspond le mieux à vos besoins. Malheureusement, cette option ne
fonctionne pas sur les formes cylindriques ainsi que les cônes.
Insérer du texte libre
À part des titres pour les axes et le titre principal, il est possible
d'ajouter du texte au graphique pour ajouter des commentaires.

 Cliquez sur la barre d'édition. Cliquez sur la barre d'édition.
 Écrivez Hausse
spectaculaire!!! et a Écrivez Hausse
spectaculaire!!! et a
 Appuyez sur la touche Entrée
ou le bouton ayant le crochet vert. Appuyez sur la touche Entrée
ou le bouton ayant le crochet vert.
Le texte va apparaître dans le graphique. Pour déplacer la boîte de
texte.
 Placez le pointeur à l'intérieur de la boîte de texte. Placez le pointeur à l'intérieur de la boîte de texte.
 En gardant
un doigt sur le bouton gauche de la souris, déplacez la boîte de texte à la
droite du graphique. En gardant
un doigt sur le bouton gauche de la souris, déplacez la boîte de texte à la
droite du graphique.
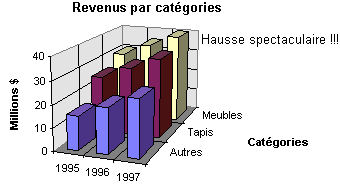
Vous pouvez ensuite changer le format du texte tel que sa taille, sa couleur
et son orientation. Il faut simplement sélectionner le texte et choisir la
première option du menu Format.
Insérer une flèche
Vous pouvez non seulement ajouter du texte mais aussi des dessins. Le
prochain exercice consiste à ajouter une flèche au graphique pour mieux
expliquer un point. Il est aussi possible d'ajouter des carrées, des cercles et
plusieurs autres dessins. Avant, il faut activer la barre d'outils de dessins.
 Du
menu Affichage, sélectionnez l'option Barre
d'outils. Du
menu Affichage, sélectionnez l'option Barre
d'outils.
 Activez la barre d'outils dessin en plaçant un "x" dans le carré
à côté de l'option. Activez la barre d'outils dessin en plaçant un "x" dans le carré
à côté de l'option.
Pour déplacer la barre d'outils dessin.
 Placez le pointeur sur la barre titre de la barre d'outils. Placez le pointeur sur la barre titre de la barre d'outils.
 En gardant
un doigt sur le bouton gauche de la souris, déplacez la barre complètement au
bas de l'écran. En gardant
un doigt sur le bouton gauche de la souris, déplacez la barre complètement au
bas de l'écran.
 Relâchez le bouton de la souris. Relâchez le bouton de la souris.
Pour insérer une flèche.
 Cliquez sur le bouton flèche. Cliquez sur le bouton flèche.
 Placez le pointeur juste au-dessous
du texte "hausse spectaculaire!!!" Placez le pointeur juste au-dessous
du texte "hausse spectaculaire!!!"
 En gardant un doigt sur le bouton
gauche de la souris, déplacez le pointeur jusqu'à la troisième barre de la
première série de données. En gardant un doigt sur le bouton
gauche de la souris, déplacez le pointeur jusqu'à la troisième barre de la
première série de données.
 Relâchez le bouton de la souris. Relâchez le bouton de la souris.

N'oubliez d'ajouter seulement des éléments qui aident à la compréhension du
graphique.
Ajouter une série de chiffres
Après avoir présenté le graphique à votre patron, celui-ci vous demande
d'ajouter une série de données qui comprend les exportations de
l'entreprise.
 Ajoutez cette dernière série de données de chiffres à votre modèle. Ajoutez cette dernière série de données de chiffres à votre modèle.
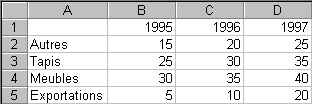
En fait, on aurait pu placer ces données n'importe où sur la feuille de
calcul. C'est seulement l'endroit le plus logique pour les placer. Il faut
maintenant les ajouter à votre graphique. Il existe deux manières de les
insérer: en utilisant les options du graphique ou simplement en les "glissants"
par-dessus le graphique. La prochaine partie consiste à ajouter une série de
données en utilisant les options du graphique.
 Cliquez sur le graphique. Cliquez sur le graphique.
 Du menu Graphique,
sélectionnez l'option Données source. Du menu Graphique,
sélectionnez l'option Données source.
 Cliquez sur l'onglet
Série. Cliquez sur l'onglet
Série.
 Appuyez sur le bouton Ajouter. Appuyez sur le bouton Ajouter.
Les cases à la droite vous demandent le nom, l'étendue des données et
l'étendue des données de l'axe des abscisses (axe des X). Il faut maintenant
remplir ces cases.
 Cliquez dans la case Nom. Cliquez dans la case Nom.
 Écrivez dans la case
Exportations. Écrivez dans la case
Exportations.
OU
 Appuyez sur le bouton Appuyez sur le bouton  à la fin de la
case. à la fin de la
case.
 Sélectionnez la cellule contenant le texte Exportations. Sélectionnez la cellule contenant le texte Exportations.
 Appuyez sur
le bouton au bout de la fenêtre. Appuyez sur
le bouton au bout de la fenêtre.
 Cliquez sur la case Valeurs. Cliquez sur la case Valeurs.
 Appuyez sur le bouton Appuyez sur le bouton  à la fin de la
case. à la fin de la
case.
 Sélectionnez la série de données pour les exportations soit les
cellules B5 à D5 ( 5, 10, 20 ). Sélectionnez la série de données pour les exportations soit les
cellules B5 à D5 ( 5, 10, 20 ).
 Appuyez sur le bouton au bout de la
fenêtre. Appuyez sur le bouton au bout de la
fenêtre.
 Puisque les étiquettes pour l'axe des abscisses sont les mêmes que les
séries précédentes, ne changez pas les données. Puisque les étiquettes pour l'axe des abscisses sont les mêmes que les
séries précédentes, ne changez pas les données.
 Appuyez sur le bouton OK. Appuyez sur le bouton OK.
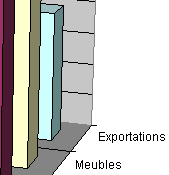
Une nouvelle série de données a été ajoutée au graphique. Cette série est
cependant au fond du graphique. Elle est cachée par les autres. Vous pouvez changer l'ordre de présentation des séries
qui a été expliqué ci-dessus sur cette page.
L'autre façon d'ajouter une série de données au graphique est de la
sélectionner et de la glisser par-dessus le graphique. Cependant, cette option
fonctionne seulement si les données et le graphique sont sur la même feuille de
calcul. Ceci est impossible pour l'exercice de cette page. La procédure est très
simple.
 Sélectionnez l'étendue de données incluant le titre. Sélectionnez l'étendue de données incluant le titre.
 En gardant un doigt
sur le bouton gauche de la souris, déplacez la sélection par-dessus le
graphique. En gardant un doigt
sur le bouton gauche de la souris, déplacez la sélection par-dessus le
graphique.
Une fois par-dessus le graphique, le pointeur devrait avoir le signe "+" à
côté du pointeur.
 Relâchez le bouton de la souris. Relâchez le bouton de la souris.
La série sélectionnée va ensuite apparaître sur le graphique.
Changer l'orientation du graphique
Excel donne généralement une bonne présentation des données. Mais vous pouvez
changer l'orientation du graphique pour mieux représenter vos données. Le
logiciel vous offre deux façons de changer l'orientation: en utilisant l'option
Vue 3D ou en bougeant les coins du graphique.
Vue 3D
 Du
menu Graphique, sélectionnez l'option Vue 3D. Du
menu Graphique, sélectionnez l'option Vue 3D.
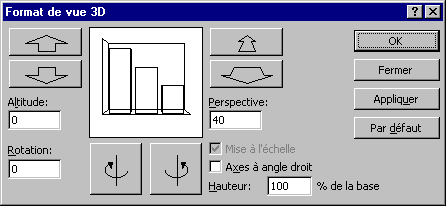
Vous pouvez changer l'orientation verticale ou horizontale de votre
graphique. Vous pouvez aussi appuyer sur le bouton Appliquer pour avoir un
aperçu des changements sur le graphique.
 En
appuyant sur les boutons d'altitude, changez celle-ci à 0. En
appuyant sur les boutons d'altitude, changez celle-ci à 0.
 En appuyant
sur les boutons de rotation, changez celle-ci à 0. En appuyant
sur les boutons de rotation, changez celle-ci à 0.
 En appuyant sur les
boutons de perspective, changez celle-ci à 40. En appuyant sur les
boutons de perspective, changez celle-ci à 40.
 Appuyez sur le bouton
OK. Appuyez sur le bouton
OK.

Les coins
Il y a aussi une autre façon de changer l'orientation d'un graphique. Vous
pouvez utiliser les coins du graphique pour changer son orientation.
 Placez le pointeur sur l'un des coins du graphique. Placez le pointeur sur l'un des coins du graphique.
 En gardant un doigt
sur le bouton gauche de la souris, changez l'orientation du graphique à votre
choix. En gardant un doigt
sur le bouton gauche de la souris, changez l'orientation du graphique à votre
choix.
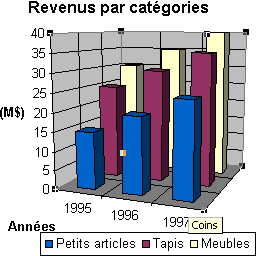
Cela peut donner des résultats intéressants. Vous pouvez même avoir une vue
de dessus ou par en dessous! Vous pouvez toujours annuler votre dernière action
avec l'option Annuler du menu Edition ou en utilisant les touches
Ctrl et Z ou le bouton  . .
Insérer un second axe des ordonnées
Excel rend possible l'ajout d'un second axe des ordonnées à la droite du
graphique. Ceci vous permet de comparer des valeurs de proportions différentes.
Par exemple, il serait très difficile de comparer des millions d'unités vendues
au pourcentage de promotion du produit. Cette option est seulement disponible
pour les graphiques à deux dimensions.

 Entrez le texte et les chiffres dans les cellules appropriées. Entrez le texte et les chiffres dans les cellules appropriées.
Vous remarquez immédiatement que les deux séries ne sont pas de la même
échelle et difficilement comparables lorsqu'elles sont placées l'une à côté de
l'autre. La prochaine étape consiste à créer le graphique. C'est après qu'un
second axe des ordonnées sera ajouté pour mieux comparer les données.
 Sélectionnez les cellules A1 jusqu'à D3. Sélectionnez les cellules A1 jusqu'à D3.
 Du menu
Insertion, sélectionnez l'option Graphique. Du menu
Insertion, sélectionnez l'option Graphique.
OU
 Appuyez sur
le bouton Appuyez sur
le bouton  . .
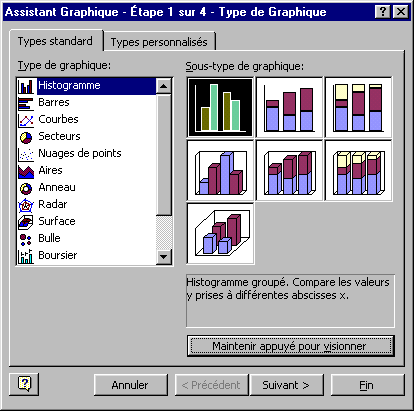
 Sélectionnez les options ci-dessus et appuyez sur le bouton
Fin. Sélectionnez les options ci-dessus et appuyez sur le bouton
Fin.
Le graphique suivant va apparaître.
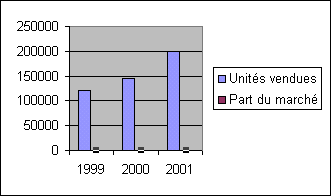
Comparé aux unités vendues, on ne voit pas vraiment la part du marché. C'est
maintenant le temps de changer cela. Il faut d'abord sélectionner la série Part
du marché.
 Du
graphique, cliquez à côté de la série Unités vendues. Du
graphique, cliquez à côté de la série Unités vendues.
 Du menu Format,
sélectionnez l'option Série de données sélectionnée. Du menu Format,
sélectionnez l'option Série de données sélectionnée.
OU
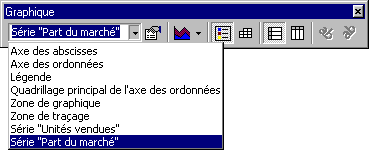
 De
la barre d'outils Graphique, sélectionnez de la liste la Série "Part du
marché". De
la barre d'outils Graphique, sélectionnez de la liste la Série "Part du
marché".
 Appuyez sur le bouton Appuyez sur le bouton  . .
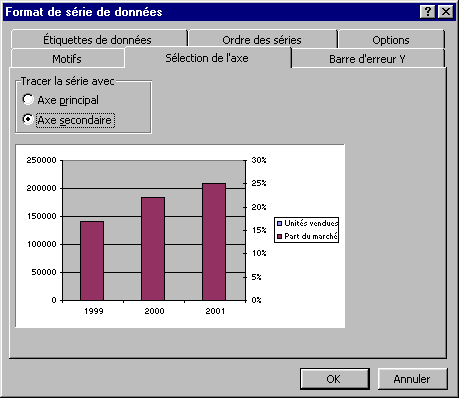
 Sélectionnez l'onglet Sélection de l'axe. Sélectionnez l'onglet Sélection de l'axe.
 Sélectionnez l'option
Axe secondaire. Sélectionnez l'option
Axe secondaire.
La seconde série de données pourra être comparée en utilisant la seconde
échelle qui va apparaître à la droite du graphique.
 Sélectionnez l'onglet Options. Sélectionnez l'onglet Options.
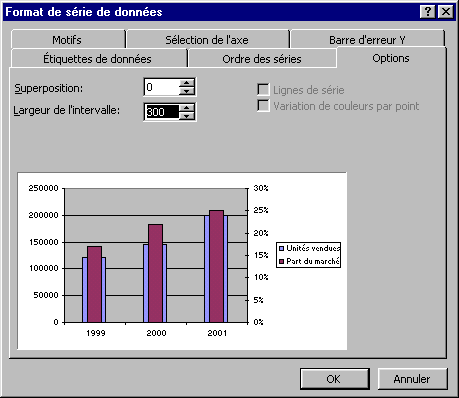
 Changez l'option Largeur de l'intervalle à 300. Changez l'option Largeur de l'intervalle à 300.
 Appuyez sur
le bouton OK. Appuyez sur
le bouton OK.
Vous voyez maintenant les deux séries. Cependant, il est encore difficile de
lire le graphique. Il est préférable de changer la présentation de la série de
données Part du marché.
 Assurez-vous que la série Part du marché est encore
sélectionnée. Assurez-vous que la série Part du marché est encore
sélectionnée.
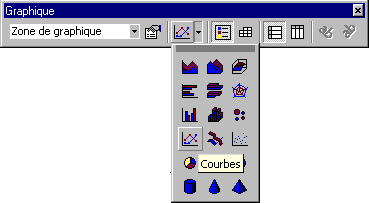
 De
la barre d'outils Graphique, sélectionnez le type de graphique
Courbes. De
la barre d'outils Graphique, sélectionnez le type de graphique
Courbes.
OU
 Du menu Graphique,
sélectionnez l'option Type de graphique. Du menu Graphique,
sélectionnez l'option Type de graphique.
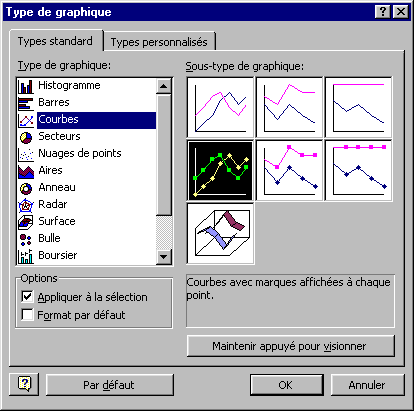
 De
la liste des graphiques, sélectionnez le type Courbes. De
la liste des graphiques, sélectionnez le type Courbes.
 De la liste des
sous-types de graphiques, sélectionnez la quatrième option. De la liste des
sous-types de graphiques, sélectionnez la quatrième option.
 Appuyez sur le bouton
OK. Appuyez sur le bouton
OK.
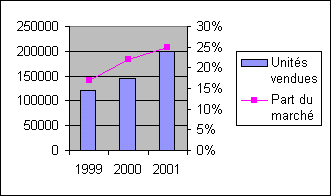
Vous pouvez changer la présentation de votre graphique en tout temps. Cela
est presque nécessaire lorsque vous avez un graphique avec deux axes
d'ordonnées. Le graphique est beaucoup plus lisible qu'auparavant.
Changer l'échelle de l'axe
d'ordonnée
Une autre façon de rendre un graphique plus claire est de mettre l'emphase
sur les variations. Pour cela, il est préférable de changer l'échelle de l'axe
pour que le minimum affiché soit plus proche des chiffres des séries. Comparez
le graphique ci-dessus avec celui qui va apparaître après ces quelques
modifications.
 Sélectionnez l'axe des ordonnées à la gauche du graphique. Sélectionnez l'axe des ordonnées à la gauche du graphique.
 Du menu
Format, sélectionnez Axe sélectionné. Du menu
Format, sélectionnez Axe sélectionné.
OU
 De la barre
d'outils Graphique, sélectionnez l'option Axe des ordonnées. De la barre
d'outils Graphique, sélectionnez l'option Axe des ordonnées.
 Appuyez sur
le bouton Appuyez sur
le bouton  . .
 Sélectionnez l'onglet Échelle. Sélectionnez l'onglet Échelle.
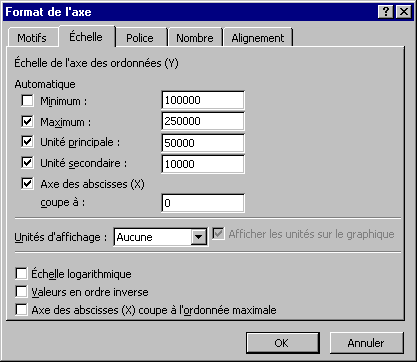
 Changez le minimum pour l'axe d'automatique à 100
000. Changez le minimum pour l'axe d'automatique à 100
000.
 Appuyez sur le bouton OK. Appuyez sur le bouton OK.
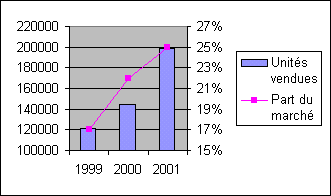
Voici le même graphique après avoir aussi changé le second axe des ordonnées
à un minimum de 0,15. La tendance est beaucoup plus marquée sur ce graphique
qu'auparavant. Cela donne une perspective très différente avec les mêmes
données! La prochaine fois que vous verrez un graphique, vérifiez si l'échelle a
été modifiée. Avertissez le lecteur si vous changez l'échelle.
Il existe quelques types de graphiques prédéfinis ayant deux axes.
 Du
menu Graphique, sélectionnez l'option Type de graphique. Du
menu Graphique, sélectionnez l'option Type de graphique.
 Sélectionnez
l'onglet, Types personnalisés. Sélectionnez
l'onglet, Types personnalisés.
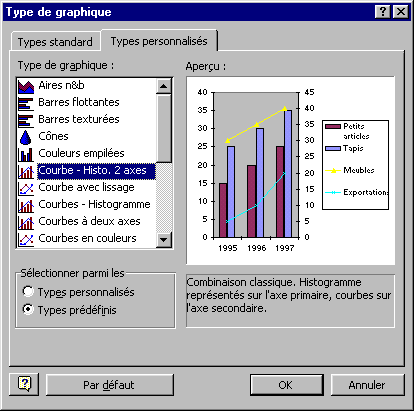
De la liste des types de graphiques personnalisés, il y a deux types qui ont
deux axes: Courbe - Histo. 2 axes et Courbes à deux axes.
 Appuyez sur le bouton Annuler. Appuyez sur le bouton Annuler.
Ajouter une courbe de tendance ou une
droite de régression
On me demande par occasions comment ajouter une droite de régression à un
graphique. Voici la façon la plus simple de le faire.
 Sélectionnez la série dont vous voulez avoir une tendance. Pour le
besoin de l'exercice, sélectionnez la série Unités vendues. Sélectionnez la série dont vous voulez avoir une tendance. Pour le
besoin de l'exercice, sélectionnez la série Unités vendues.
 Placez le
pointeur par-dessus la série. Placez le
pointeur par-dessus la série.
 Appuyez sur le bouton droit de
la souris. Appuyez sur le bouton droit de
la souris.
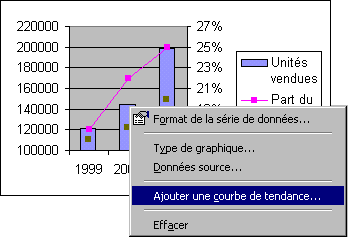
 Du
menu contextuel, sélectionnez l'option Ajouter une courbe de
tendance. Du
menu contextuel, sélectionnez l'option Ajouter une courbe de
tendance.
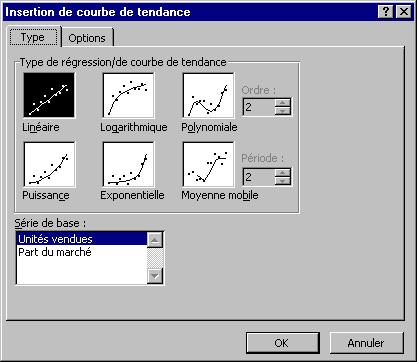
Ce menu vous permet de choisir le type de droite de régression, selon le type
de données que vous avez, et la série de données de votre choix.
 Sélectionnez les options selon l'image ci-dessus. Sélectionnez les options selon l'image ci-dessus.
 Appuyez sur le bouton
OK. Appuyez sur le bouton
OK.
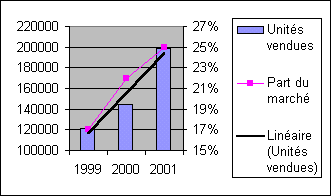
Et voilà! Vous pouvez toujours faire un double-clic sur la droite pour
changer de type ou pour changer sa présentation.
Exploser une pointe
Les graphiques de type "secteur", mieux connu sous le nom de type "tarte",
sont parfaits pour démontrer des proportions. Mais il arrive qu'il faille faire
ressortir une pointe de la tarte pour y mettre plus d'intérêt. Avant de pouvoir
"exploser" une pointe, il faut créer un graphique de type "tarte".
 Entrez les données suivantes sur une feuille de calcul. Entrez les données suivantes sur une feuille de calcul.
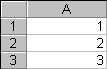
 Faites un bloc avec les données. Faites un bloc avec les données.
 Appuyez sur le bouton assistant
graphique Appuyez sur le bouton assistant
graphique . .
 Sélectionnez
l'option secteur 3D et le deuxième sous-type. Sélectionnez
l'option secteur 3D et le deuxième sous-type.
 Appuyez sur le bouton
Suivant. Appuyez sur le bouton
Suivant.
 Appuyez sur l'onglet Légende. Appuyez sur l'onglet Légende.
 Désélectionnez l'option
Afficher la légende. Désélectionnez l'option
Afficher la légende.
 Appuyez sur le bouton
Fin. Appuyez sur le bouton
Fin.
Le graphique de type "secteur 3D" va apparaître dans le cadre que vous
avez créé. Sinon, recommencez les étapes ci-dessus.
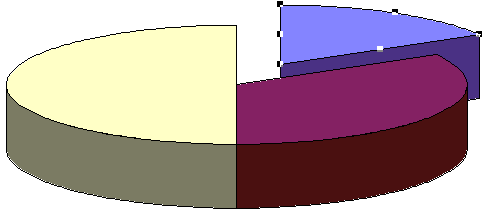
Création d'un graphique Nuage de points
(X,Y)
Il y a des situations où il est intéressant de comparer des données mais sur
deux variables en même temps. C'est à ces moments qu'un graphique de type Nuages
de points est intéressant. Une variable est utilisée sur l'axe des abscisses (X)
tandis que l'autre est utilisé pour l'axe des ordonnées (Y). Le prochain
exercice consiste à montrer les variations des parts du marché et des bénéfices
d'entreprises fictives. L'exercice consiste à créer un graphique de nuages de
points du début à la fin en incluant tous les détails que vous aimeriez
mettre.
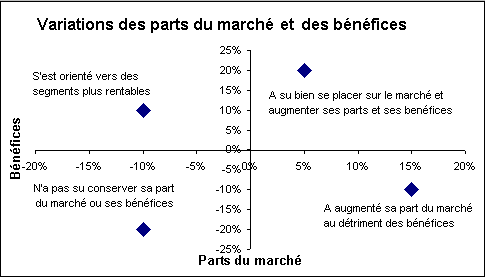
Mais il faut entrer des chiffres avant de réaliser ce graphique.
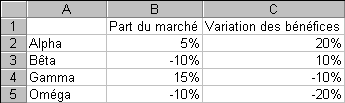
 Entrez le texte et les chiffres dans les cellules appropriées. Entrez le texte et les chiffres dans les cellules appropriées.
Seulement les chiffres seront utilisés pour le graphique. Les variations des
parts du marché seront utilisées pour l'axe des abscisses (X) tandis que les
chiffres sur les variations des bénéfices seront utilisés pour l'axe des
ordonnées (Y). Le texte est intéressant pour vous mettre dans le contexte.
Chaque ligne représente les coordonnées pour un point sur le graphique. Donc,
les coordonnées pour le premier point du graphique seront 5%,20%. Il faudra
ajouter des étiquettes à chacun de ces points un peu plus tard.
 Sélectionnez un bloc avec les cellules de B2 à
C5. Sélectionnez un bloc avec les cellules de B2 à
C5.
 Du menu Insertion, sélectionnez l'option
Graphique. Du menu Insertion, sélectionnez l'option
Graphique.
OU
 Appuyez sur le bouton Appuyez sur le bouton  . .
 Répondez aux
questions qui se retrouvent dans les prochaines fenêtres. Répondez aux
questions qui se retrouvent dans les prochaines fenêtres.
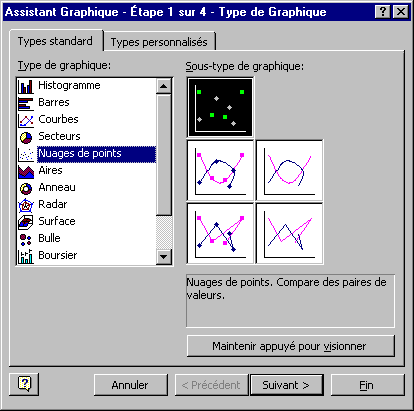
La première fenêtre vous demande le type de graphique que vous voulez
créer.
 De
la colonne des types de graphique, sélectionnez Nuages de points. De
la colonne des types de graphique, sélectionnez Nuages de points.
Les options à la droite de la fenêtre vont changer pour vous montrer qu?elles
sont les sous-types de graphiques possibles.
 De
la colonne des sous-types de graphique, sélectionnez le premier type de
graphique nuages de points. De
la colonne des sous-types de graphique, sélectionnez le premier type de
graphique nuages de points.
 Si
vous le désirez, vous pouvez appuyer sur le bouton Maintenir appuyé pour
visionner pour avoir un premier aperçu du graphique. Si
vous le désirez, vous pouvez appuyer sur le bouton Maintenir appuyé pour
visionner pour avoir un premier aperçu du graphique.
 Pour
continuer, appuyez sur le bouton Suivant>. Pour
continuer, appuyez sur le bouton Suivant>.
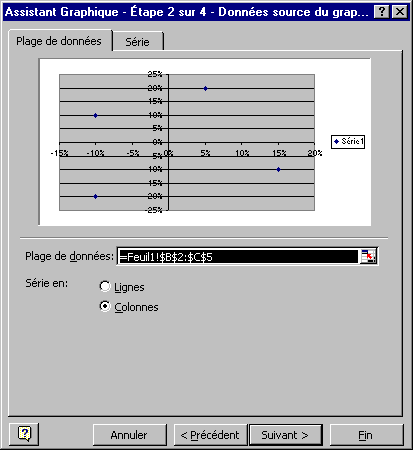
La seconde étape est encore pour s'assurer que les cellules sélectionnées
représentent les chiffres dont vous avez besoin. Vous avez aussi un aperçu du
graphique.
 Assurez-vous que le bloc de cellules est bien de B2 à
C5. Assurez-vous que le bloc de cellules est bien de B2 à
C5.
 Sélectionnez l'onglet Série. Sélectionnez l'onglet Série.
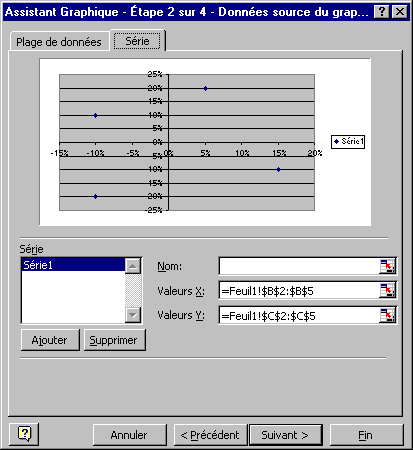
Vous pouvez aussi apporter des modifications aux valeurs utilisées pour l'axe
des X (abscisses ) et des Y (ordonnées). Vous pouvez aussi ajouter d'autres
séries de données pour pouvoir les comparer. Par exemple, ne serait-il pas
intéressant de voir les variations de compagnies d'un pays par rapport à un
autre?
 Pour
les besoins de l'exercice, appuyez sur le bouton Suivant>. Pour
les besoins de l'exercice, appuyez sur le bouton Suivant>.
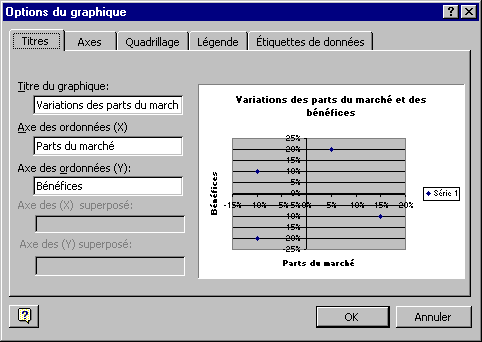
 Entrez dans la case Titre du graphique le texte suivant:
Variations des parts du marché et des bénéfices . Entrez dans la case Titre du graphique le texte suivant:
Variations des parts du marché et des bénéfices .
 Entrez dans la case Axe des
X le texte suivant: Parts du marché . Entrez dans la case Axe des
X le texte suivant: Parts du marché .
 Entrez dans la case Axe des Y
(ordonnées) le texte suivant: Bénéfices . Entrez dans la case Axe des Y
(ordonnées) le texte suivant: Bénéfices .
 Sélectionnez l'onglet
Axes. Sélectionnez l'onglet
Axes.
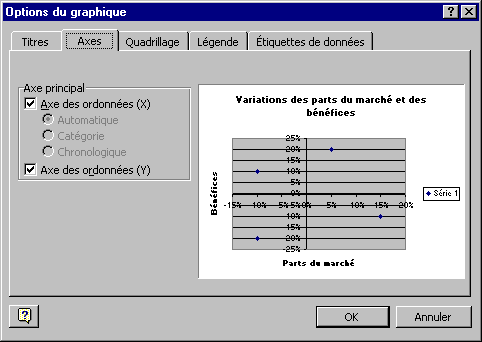
Cet onglet sert à afficher ou retirer les axes du graphique. Pour cet
exercice, les deux axes sont requis et doivent être affichés.
 Sélectionnez l'onglet Quadrillage. Sélectionnez l'onglet Quadrillage.
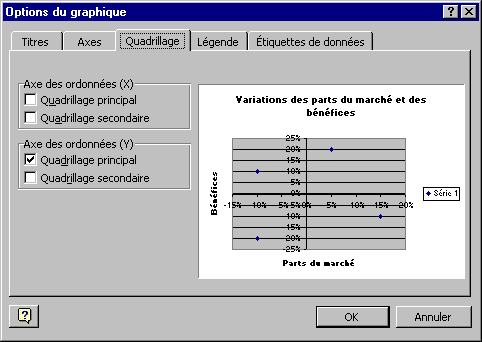
Il faut se rappeler que tout élément qui est ajouté à un graphique est pour
aider à la compréhension du graphique. Il ne doit pas nuire. Le quadrillage est
intéressant pour aider à comparer un point par rapport à l'axe et aux autres
points du graphique. Pour cet exercice le quadrillage est inutile.
 Désactivez le quadrillage principal de l'axe des Y. Désactivez le quadrillage principal de l'axe des Y.
 Sélectionnez
l'onglet Légende. Sélectionnez
l'onglet Légende.
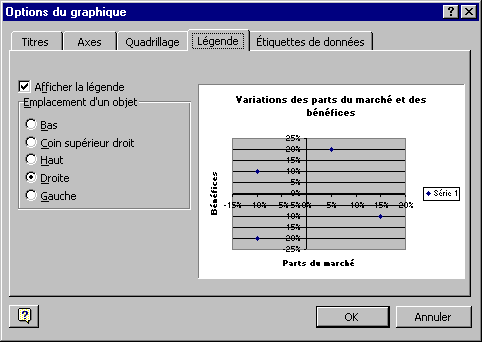
La légende donne une description des séries de points qui sont sur le
graphique. Cette option est plutôt inutile puisque ce graphique est composé que
d'une série de points.
 Pour
les besoins de l'exercice, désactivez l'option Afficher la
légende. Pour
les besoins de l'exercice, désactivez l'option Afficher la
légende.
 Sélectionnez l'onglet Étiquettes de données. Sélectionnez l'onglet Étiquettes de données.
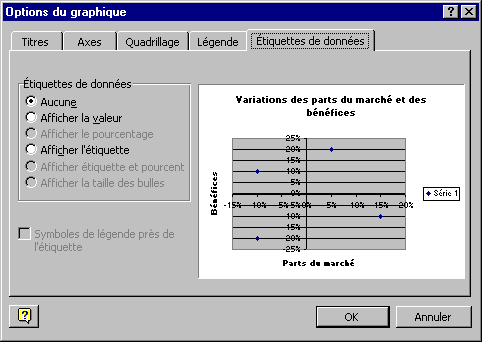
En plus des points sur le graphique, il est possible d'ajouter des étiquettes
qui affichent le nom de la série ainsi que la valeur de l'axe des X et des Y à
votre choix. Ceci peut être utile pour décrire les points sans trop surcharger
le graphique.
 Pour
les besoins de l'exercice, n'activez aucune option. Pour
les besoins de l'exercice, n'activez aucune option.
 Appuyez sur le bouton
Suivant> . Appuyez sur le bouton
Suivant> .

La dernière étape consiste à décider où le graphique sera posé dans le
classeur. Est-ce que cela sera sur une feuille de calcul existante ou sur une
nouvelle feuille juste pour ce graphique ?
 Pour
les besoins de l'exercice, sélectionnez Feuil1. Pour
les besoins de l'exercice, sélectionnez Feuil1.
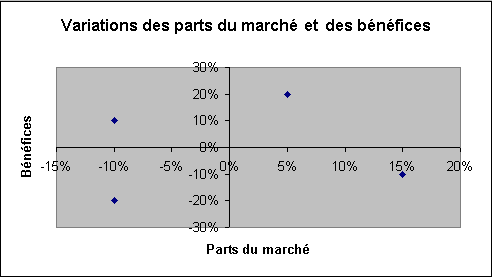
Et voilà le graphique a été créé. Mais il reste encore quelques options à
changer avant qu'il ressemble que vous avez vu au début. L'échelle des axes doit
être changé, la couleur du fond aussi, la taille de la police des caractères sur
l'axe ainsi que la bordure du graphique.
 Sélectionnez le fond du graphique aussi appelé la zone de
traçage. Sélectionnez le fond du graphique aussi appelé la zone de
traçage.
 Du menu Format, sélectionnez l'option Zone de traçage
sélectionnée. Du menu Format, sélectionnez l'option Zone de traçage
sélectionnée.
OU
 Faîtes un double-clic sur le
fond. Faîtes un double-clic sur le
fond.
OU
 De la barre d'outils graphique, sélectionnez l'élément Zone
de traçage. De la barre d'outils graphique, sélectionnez l'élément Zone
de traçage.
 Appuyez sur le bouton Appuyez sur le bouton  . .
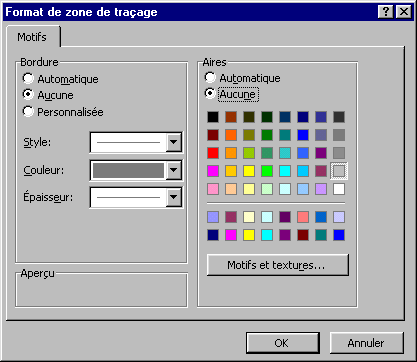
Il y a deux options à changer. Il faut retirer la bordure du fond et changer
la couleur de fond au blanc.
 De
la section Bordure, sélectionnez l'option Aucune. De
la section Bordure, sélectionnez l'option Aucune.
 De la
section Aires, sélectionnez l'option Aucune. De la
section Aires, sélectionnez l'option Aucune.
Il est déjà plus facile de retrouver les points sur le graphique. Mais cela
serait encore plus facile si les points de la série seraient un peu plus
gros.
 Cliquez sur l'un des points de la série. Cliquez sur l'un des points de la série.
OU
 De la barre d'outils
graphique, sélectionnez de la liste l'élément Série1. De la barre d'outils
graphique, sélectionnez de la liste l'élément Série1.
 Appuyez sur le bouton Appuyez sur le bouton
 . .
Vous pouvez à partir de cette fenêtre changer la forme et la couleur du
texte.
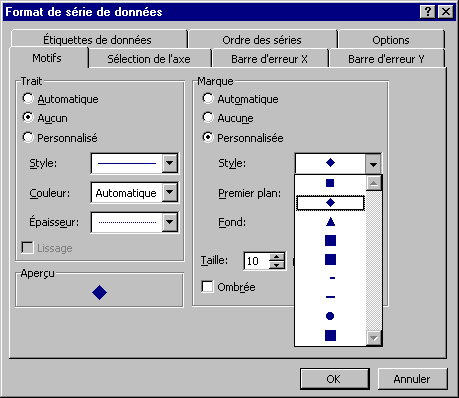
 Changez la taille à 10 points. Changez la taille à 10 points.
 Appuyez sur le bouton OK. Appuyez sur le bouton OK.
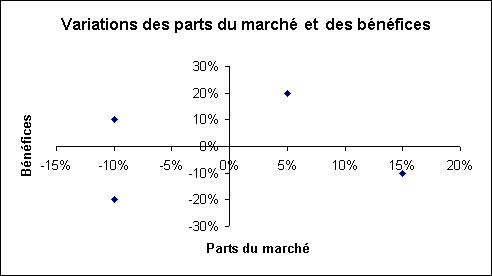
Vous avez peut être constaté que l'axe des ordonnées n'est pas au milieu du
graphique. Les limites de l'axe des X sont de -15% d'un côté et de 20% de
l'autre. Les limites sont placées selon les chiffres qui ont été entrés. Mais il
est possible de les changer en tout temps. Pour l'exercice, le minimum va être
changé de -15% à -20%.
 Sélectionnez l'axe des abscisses. Sélectionnez l'axe des abscisses.
OU
 De la barre d'outils
graphique, sélectionnez de la liste l'élément Axe. De la barre d'outils
graphique, sélectionnez de la liste l'élément Axe.
 Appuyez sur le bouton Appuyez sur le bouton
 . .
OU
 Double-cliquez sur l'axe. Double-cliquez sur l'axe.
 Sélectionnez l'onglet Echelle. Sélectionnez l'onglet Echelle.
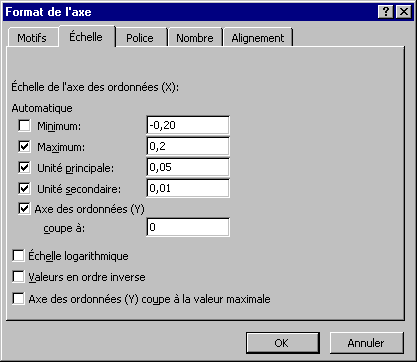
 Changez la valeur minimum de l'échelle à - 0,20 . Changez la valeur minimum de l'échelle à - 0,20 .
 Appuyez sur
le bouton OK. Appuyez sur
le bouton OK.
Il faut maintenant changer la taille de la police de caractère sur les deux
axes à 8 points.
 Sélectionnez l'axe des abscisses (X). Sélectionnez l'axe des abscisses (X).
 Du menu Format, sélectionnez
l'option Axe sélectionnée. Du menu Format, sélectionnez
l'option Axe sélectionnée.
OU
 Double-cliquez sur
l'axe. Double-cliquez sur
l'axe.
OU
 Placez le pointeur sur l'axe. Placez le pointeur sur l'axe.
 Appuyez sur le bouton droit de la
souris. Appuyez sur le bouton droit de la
souris.
 Du menu contextuel, sélectionnez l'option
Propriétés. Du menu contextuel, sélectionnez l'option
Propriétés.
OU
 De la barre d'outils graphique,
sélectionnez l'élément axe des abscisses (X). De la barre d'outils graphique,
sélectionnez l'élément axe des abscisses (X).
 Appuyez sur le bouton Appuyez sur le bouton  . .
 Sélectionnez l'onglet Police. Sélectionnez l'onglet Police.
 Changez la taille de la police à
8. Changez la taille de la police à
8.
 Appuyez sur le bouton OK. Appuyez sur le bouton OK.
 Répétez l'opération pour l'axe des ordonnées (Y). Répétez l'opération pour l'axe des ordonnées (Y).
Il reste à mettre les étiquettes à chacun des points pour terminer le
graphique. L'assistant de graphique n'offre pas une manière facile de placer du
texte à chacun des points de la série. Il faut insérer du texte libre comme vous
l'avez fait pour le premier graphique de cette page.

 Placez le pointeur dans la barre de formule. Placez le pointeur dans la barre de formule.
 Entrez le texte suivant:
N'a pas su conserver sa part du marché ou ses bénéfices. Entrez le texte suivant:
N'a pas su conserver sa part du marché ou ses bénéfices.
 Appuyez sur
le bouton Appuyez sur
le bouton  ou appuyez sur la touche
Entrée. ou appuyez sur la touche
Entrée.
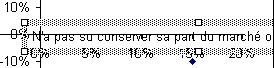
Le texte que vous venez d'écrire s'est ajouté en plein milieu du graphique.
Il faut maintenant le déplacer au bon endroit.
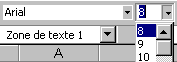
 Cliquez sur la bordure du texte ou sélectionnez tout le texte. Cliquez sur la bordure du texte ou sélectionnez tout le texte.
 Changez la
taille de la police de caractère à 8. Changez la
taille de la police de caractère à 8.
 En gardant un doigt sur le bouton
gauche de la souris, déplacez le texte à côté du point dans le quadrant
inférieur gauche du graphique. En gardant un doigt sur le bouton
gauche de la souris, déplacez le texte à côté du point dans le quadrant
inférieur gauche du graphique.
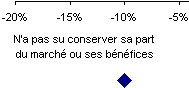
Si vous le désirez, vous pouvez changer la forme de la zone de texte en
utilisant les carrés de dimensionnement. Il reste encore à ajouter du texte pour
les autres points du graphique.
 Placez le pointeur dans la barre de formule. Placez le pointeur dans la barre de formule.
 Entrez le texte suivant:
A augmenté sa part du marché au détriment des bénéfices. Entrez le texte suivant:
A augmenté sa part du marché au détriment des bénéfices.
 Appuyez sur
le bouton Appuyez sur
le bouton  ou appuyez sur la touche
Entrée. ou appuyez sur la touche
Entrée.
 Placez le pointeur sur la bordure du texte. Placez le pointeur sur la bordure du texte.
 En gardant un doigt sur le
bouton gauche de la souris, déplacez le texte à côté du point dans le quadrant
inférieur droit du graphique. En gardant un doigt sur le
bouton gauche de la souris, déplacez le texte à côté du point dans le quadrant
inférieur droit du graphique.
 Placez le pointeur dans la barre de formule. Placez le pointeur dans la barre de formule.
 Entrez le texte suivant:
S'est orienté vers des segments plus rentables. Entrez le texte suivant:
S'est orienté vers des segments plus rentables.
 Appuyez sur le bouton Appuyez sur le bouton  ou appuyez sur la touche Entrée. ou appuyez sur la touche Entrée.
 Placez le pointeur sur la bordure du texte. Placez le pointeur sur la bordure du texte.
 En gardant un doigt sur le
bouton gauche de la souris, déplacez le texte à côté du point dans le quadrant
supérieur gauche du graphique. En gardant un doigt sur le
bouton gauche de la souris, déplacez le texte à côté du point dans le quadrant
supérieur gauche du graphique.
 Placez le pointeur dans la barre de formule. Placez le pointeur dans la barre de formule.
 Entrez le texte suivant:
A su bien se placer sur le marché et augmenter ses parts et ses
bénéfices. Entrez le texte suivant:
A su bien se placer sur le marché et augmenter ses parts et ses
bénéfices.
 Appuyez sur le bouton Appuyez sur le bouton  ou appuyez sur la touche
Entrée. ou appuyez sur la touche
Entrée.
 Placez le pointeur sur la bordure du texte. Placez le pointeur sur la bordure du texte.
 En gardant un doigt sur le
bouton gauche de la souris, déplacez le texte à côté du point dans le quadrant
supérieur droit du graphique. En gardant un doigt sur le
bouton gauche de la souris, déplacez le texte à côté du point dans le quadrant
supérieur droit du graphique.
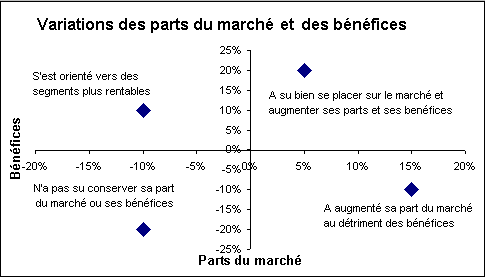
Le graphique est maintenant terminé. Bien qu'un peu chargé, il donne une
description pour chacun des points.
Imprimer seulement le graphique
Même si votre graphique est à côté de chiffres et de formules, il vous est
toujours possible de l'imprimer seul sur une page.
 Cliquez sur le graphique. Cliquez sur le graphique.
Toutes les options des menus vont s'ajuster pour donner les possibilités du
graphique; incluant l'impression. Si vous ne cliquez pas sur le graphique,
l'aperçu et l'impression vont vous afficher le graphique et les chiffres de la
feuille de calcul au lieu de seulement le graphique.
 Pour avoir un aperçu de
l'impression de votre graphique, appuyez sur le bouton aperçu avant
impression Pour avoir un aperçu de
l'impression de votre graphique, appuyez sur le bouton aperçu avant
impression . .
OU
 Du menu
Fichier, sélectionnez l'option Aperçu avant
impression. Du menu
Fichier, sélectionnez l'option Aperçu avant
impression.
Vous pouvez utiliser les mêmes options de mise en page et d'impression que
vous avez prises pour l'impression des feuilles de calcul. Faites toujours un
aperçu avant l'impression. Si vous voulez imprimer juste le graphique, fiez-vous
à l'aperçu pour la présentation du graphique. Bien que le graphique semble
correct avec vos données, c'est l'aperçu avant impression qui donne la meilleure
représentation sur papier.
 Appuyez sur le bouton Page. Appuyez sur le bouton Page.
Ce sont les options de mise en page pour le graphique. Ils sont presque
identiques à ceux pour la mise en page pour le classeur à l'exception du dernier
onglet: graphique.
 Cliquez sur l'onglet: Graphique. Cliquez sur l'onglet: Graphique.
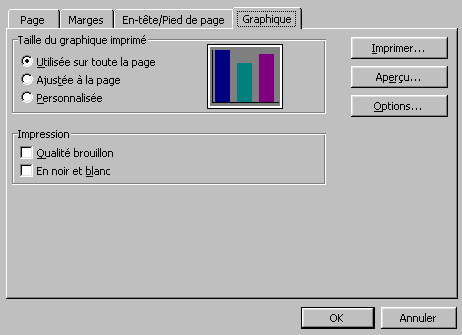
L'option de taille du graphique vous permet de déterminer la taille que
prendra le graphique sur la page. L'option "Utilisée sur toute la page"
ajuste le graphique pour tirer avantage de la longueur et la largeur de la page.
L'option "Ajusté à la page" prend juste avantage de la largeur de la page.
L'option "Personnalisée" conserve la taille du graphique sur la feuille de
calcul.
Les options d'impression vous permettent un certain contrôle sur l'impression
du graphique. L'option "Qualité brouillon" est pour accélérer l'impression du
graphique sur la page. L'option "En noir et blanc" est pour les imprimantes à
matrice (matriciel) ou à aiguilles. Ceci aide à faire la distinction entre
chacune des séries du graphique.
Le bouton Options... vous affiche les options disponibles de
l'imprimante. Le contenu des onglets varie selon le type d'imprimante. Il sert
généralement à:
 Déterminer le format du papier ainsi que l'orientation au moment de
l'impression. Déterminer le format du papier ainsi que l'orientation au moment de
l'impression.
 Déterminer la qualité d'impression des graphiques. Déterminer la qualité d'impression des graphiques.
 Déterminer la façon que
les polices de caractères seront imprimées. Déterminer la façon que
les polices de caractères seront imprimées.
 Déterminer comment la mémoire de
l'imprimante sera gérée. Déterminer comment la mémoire de
l'imprimante sera gérée.
Puisque le contenu varie selon l'imprimante, il est à vous d'approfondir les
options qu'elle vous offre.
Références
Graphique interactif de Polykromy: http://www.polykromy.com/html/poly_main_cours_graph_int.html
Améliorer l'apparence des histogrammes: http://opus-all.paris.iufm.fr/tr&ast/article.php3?id_article=427
| 
![]()
![]()
![]()