





Introduction Une macro-commande est une série de commandes qui sont toujours exécutées
dans le même ordre. Elles sont très pratiques pour automatiser certaines
tâches répétitives. L'exercice qui suit est pour vous démontrer comment
créer une macro-commande. Il s'agit de changer la couleur de fond de cellules.
Elle comporte qu'une seule commande. Vous pourrez ensuite créer vos propres
"macros"et insérer autant de commandes qu'il est nécessaire. Il est important que le curseur soit sur la cellule A1. Sinon, cet exercice
ne fonctionnera pas corrctement. Il faut mettre le pointeur à l'endroit où vous voulez commencer
votre "macro". Il y a deux façons d'utiliser une macro-commande : en l'appliquant
toujours au même endroit ou en l'appliquant à l'endroit ou
se trouve le curseur. Cette dernière option est appelée
une référence relative. Cela veut dire que la prochaine
fois que vous allez exécuter la requête, ellle va commencer
exactement ou se trouve le curseur. Pour le prochain exercice, c'est ce
que nous avons besoin. Il faut donc appliquer la référence
relative avant d'enregistrer la macro-commande. Maintenant, c'est le temps de créer la macro-commande. L'exercice
consiste à changer la couleur de fond èa bleu et la couleur
du texte à blanc. Ensuite, il faudra arrêter l'enregistement
de vos actions.
Création d'une macro-commande
Modifier une macro-commande
Imprimer une macro-commande
Attacher une macro-commande à un bouton
Attacher une macro à un dessin
Introduction
Création d'une macro-commande
![]() Écrivez
les chiffres suivants dans les cellules respectives.
Écrivez
les chiffres suivants dans les cellules respectives.
![]() Placez le pointeur sur la cellule A1.
Placez le pointeur sur la cellule A1.
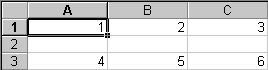
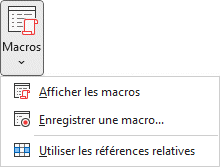
![]() De
l'onglet Affichage, sélectionnez l'option Macro.
De
l'onglet Affichage, sélectionnez l'option Macro.![]() De la liste des
options, sélectionnez Utiliser les références
relatives.
De la liste des
options, sélectionnez Utiliser les références
relatives.![]() Sélectionnez
l'option Enregistrer une macro.
Sélectionnez
l'option Enregistrer une macro. 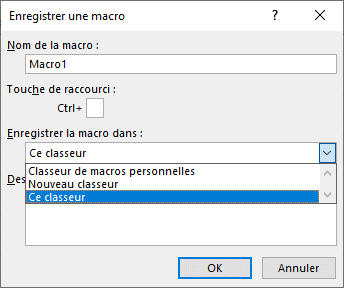
Une nouvelle fenêtre va s'ouvrir vous demandant de l'information sur cette nouvelle macro. Pour commencer, elle vous demande le nom que vous voulez donner à la macro. Aussi vous pouvez avoir une touche raccourcie pour exécuter cette macro plus tard. Pour l'exécuter, il faudra appuyer sur les touches Ctrl et la lettre que vous avez décidée. La touche raccourcie est optionnelle.
La fenêtre vous demande si vous voulez enregistrer la macro dans ce classeur, dans un autre ou dans un classeur de macros personelles. Il est possible de réutiliser les macro-commandes en les enregistrant dans un classeur de macros personnelles. Une même macro peut donc être utilisée dans plusieurs classeurs. Mais ceci est pour ceux qui sont vraiment sérieux au sujet des macros.
Pour l'exercice:
Donnez un nom à votre macro. Il devrait être représentatif de l'action commise telle que "Impression_budget". Il est aussi possible d'avoir une touche raccourcie pour activer une macro-commande. Ceci évite d'entrer les sous l'onglet Affiche pour ensuite choisr la commande Macro suivi de l'option Afficher les Macros, de sélectionner la macro de votre choix et d'appuyer sur le bouton Exécuter.
Le nom que vous donner à une macro-commande ne peut pas inclre d'espaces. Vous pouvez utiliser le caractère souligné "_" (MAJ+-) pour combiner des mots. Il est aussi important d'entrer une description pour expliquer la raison que vous avez créé cette macro. Allez-vous vous en souvenir dans six mois ? Il y a de fortes chances que non si vous ne l'utilisez pas de façon régulière.
![]() Entrez les informations telles qu'affichées ci-dessus.
Entrez les informations telles qu'affichées ci-dessus.
![]() Appuyez sur
le bouton OK.
Appuyez sur
le bouton OK.
À partir de ce moment, toutes les actions et les commandes que vous allez faire seront enregistrés dans la macro-commande jusqu'à ce que vous arrêtiez l'enregistrement.
![]() Faites un bloc des cellules A1 à C1.
Faites un bloc des cellules A1 à C1.
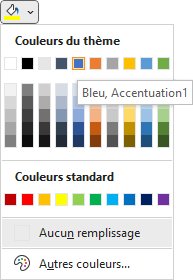
![]() Appuyez sur le bouton
de remplissage de fond et sélectionnez la couleur de votre choix.
Appuyez sur le bouton
de remplissage de fond et sélectionnez la couleur de votre choix.
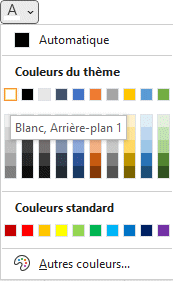
![]() Changez aussi la couleur de la police de caractères.
Changez aussi la couleur de la police de caractères.
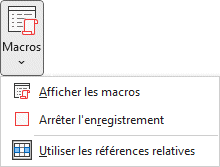
![]() Allez à l'onglet Affichage.
Allez à l'onglet Affichage.
![]() Appuyez sur la commande Macro.
Appuyez sur la commande Macro.
![]() Sélectionnez l'option Arrêter l'enregistrement.
Sélectionnez l'option Arrêter l'enregistrement.
La macro-commande est maintenant terminée et enregistrée. Il est temps de voir s'il est possible de répéter cette macro.
![]() Placez le pointeur sur la cellule A3.
Placez le pointeur sur la cellule A3.
Encore une fois, il est important de placer le pointeur à cette cellule. Sinon, vous ne verrez pas le résultat correctement.
![]() Appuyez sur la commande Macro.
Appuyez sur la commande Macro.
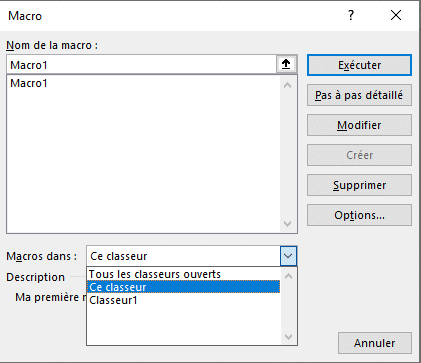
La fenêtre qui permet de gérer les macro-commandes va s'ouvrir.
![]() De la liste des macro-commandes, sélectionnez cele
de votre choix.
De la liste des macro-commandes, sélectionnez cele
de votre choix.
![]() Appuyez sur le bouton Exécuter.
Appuyez sur le bouton Exécuter.
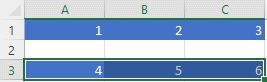
Voici le résultat de la macro. Le fond des cellules de la troisième ligne est maintenant de la même couleur que vous avez choisie pour les cellules de la première ligne.
Il y a quelques explications si cela n'a pas fonctionné. Vous avez oublié d'activer l'option de référence relative mentionnée plus haut. Excel répète donc la macro au même endroit ou vous l'avez enregistré au lieu de commencer à l'endroit où se trouve le pointeur. C'est aussi pour cette raison qu'il vous a été demandé de déplacer le pointeur à la cellule A3.
Parce que l'option de position relative a été activée, il est possible d'exécuter et d'appliquer une macro à un autre endroit que celle où elle a été créée. Il suffit de mettre le curseur où on a besoin de la macro et de l'activer. Si cette option n'est pas activée, la macro va toujours s'exécuter au même endroit.
Cela peut être pratique pour vos besoins. Cela dépend du cas. C'est à vous de décider à quel moment vous devez activer ou non l'option position relative. Elle est pratique lorsque vous savez que vous voudrez appliquer la macro à un autre endroit dans votre classeur. Pour le dernier exercice, il était nécessaire pour pouvoir l'appliquer aux cellules A3 à C3.
Vous pouvez aussi avoir un message d'erreur 1004. Généralement, c'est parce que vous n'avez pas placé le pointeur à la cellule A1 avant de commencer la macro-commande. Il sera donc nécessaire de modifier la macro.
![]() De
l'onglet Affichage, sélectionnez la commande Macro.
De
l'onglet Affichage, sélectionnez la commande Macro.
![]() Sélectionnez
la macro de votre choix appuyez sur le bouton Modifier.
Sélectionnez
la macro de votre choix appuyez sur le bouton Modifier.
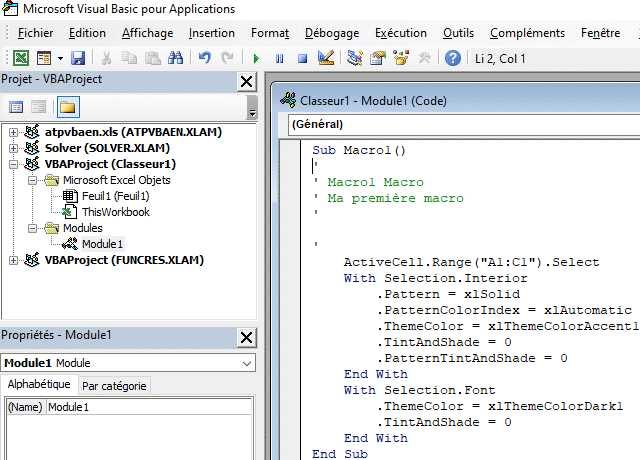
L'éditeur de Visual Basic pour applications, ou VBA, va apparaître avec le code de la macro-commande. Les actions et les commandes que vous avez choisies ont été converties en instructions qu'Excel pourra comprendre et répéter. Vous pourrez aussi changer le code directement dans VBA au lieu d'avoir à recréer la macro-commande. Vous pouvez aussi développer du code qui contient des variables, des boucles, des matrices et des conditions et encore plus de fonctions. Ce site à une section sur VBA pour Excel pour vous donner un point de départ pour déveloper des projets qui répondront à vos besoins.
Le code ci-desus indique la couleur ainsi que le motif que le fond des cellules sélectionnées ainsi que la police de caractère.
![]() Changez le code xlThemeColorAccent1 à xlThemeColorAccent2 jusquà xlThemeColorAccent6.
Changez le code xlThemeColorAccent1 à xlThemeColorAccent2 jusquà xlThemeColorAccent6.
![]() Appuyez sur le bouton
Appuyez sur le bouton ![]() pour voir le changement immédiatement.
pour voir le changement immédiatement.
Imaginez maintenant l'impact à vos projets une fois que vous aurez appris et maîtriser plus de commandes et de fonctions.
Vous pouvez aussi imprimer le code à partir de l'éditeur VBA. Ceci va vous permettre de réviser le contenu et de l'ajuster à vos besoins.
![]() Du
menu Fichier, sélectionnez l'option Imprimer.
Du
menu Fichier, sélectionnez l'option Imprimer.
![]() Du menu Fichier et sélectionnez
l'option Fermer et retourner à Microsoft Excel.
Du menu Fichier et sélectionnez
l'option Fermer et retourner à Microsoft Excel.
OU
![]() Appuyez
sur la touche F10.
Appuyez
sur la touche F10.
Si vous désirez conserver l'éditeur VBA ouvert, appuyez sur le bouton ![]() .
.
Il est parfois très intéressant de pouvoir exécuter des macro-commandes simplement en appuyant sur un bouton; encore plus si vous laissez votre classeur à d'autres personnes. Elles ne connaissent probablement pas toutes les actions réalisées par votre macro-commandes que vous avez créée.
Avant même de pouvoir ajouter un bouton, vous devez activer un onglet qui est originalement masqué lorsque vous installez Microsoft 365 sur votre ordinateur. Voici comment activer l'onglet Développeur.
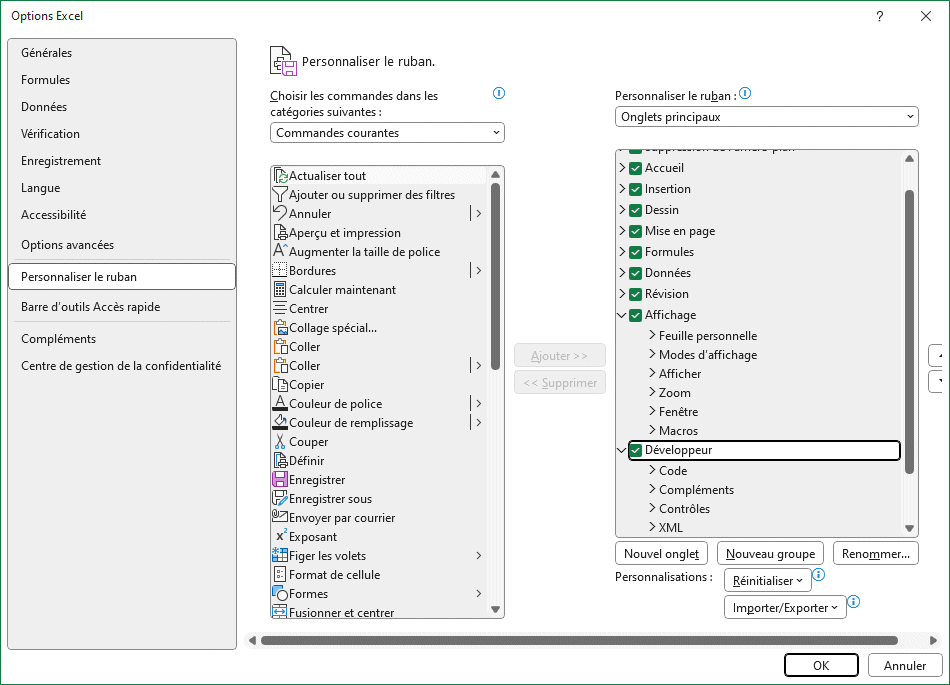
![]() Sélectionnez l'option Fichier suivi de Options.
Sélectionnez l'option Fichier suivi de Options.
![]() Des options de la colonne de gauche, sélectionnez Personnaliser le Ruban.
Des options de la colonne de gauche, sélectionnez Personnaliser le Ruban.
![]() Dans la colonne à l'extreme droite, cochez la case à côté de Développeur.
Dans la colonne à l'extreme droite, cochez la case à côté de Développeur.
klk