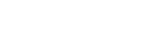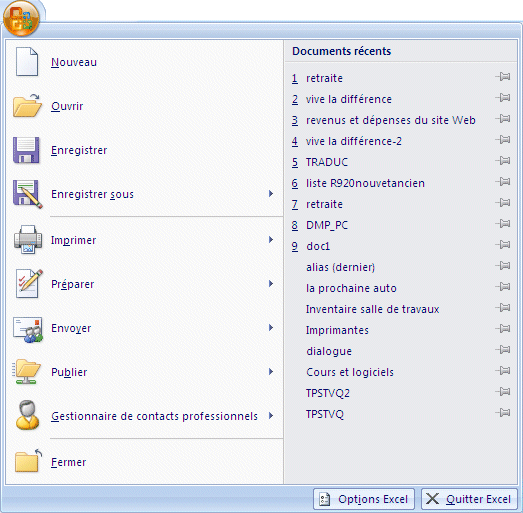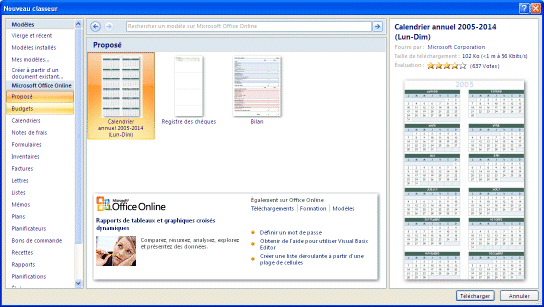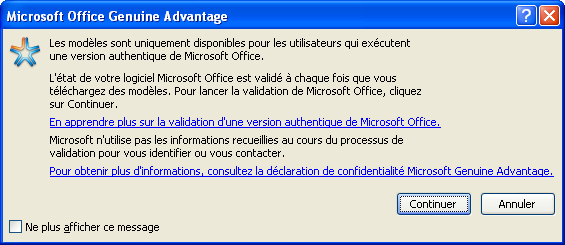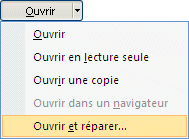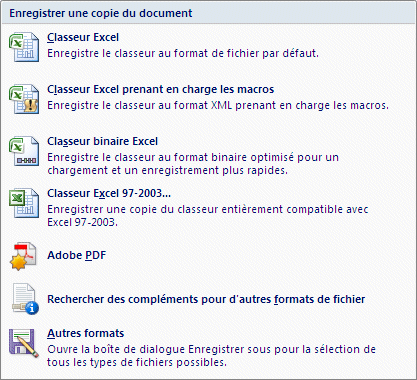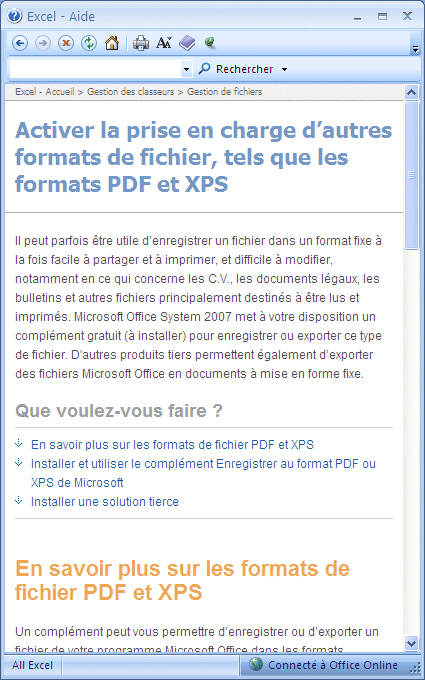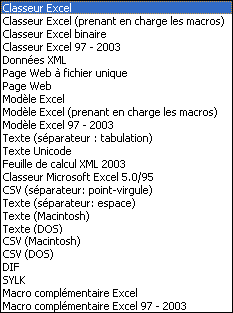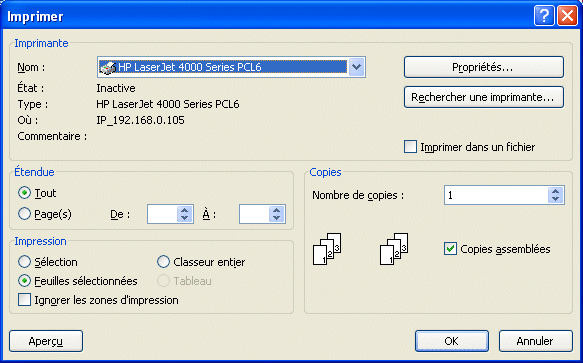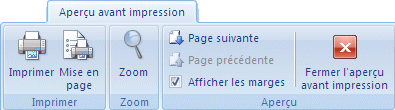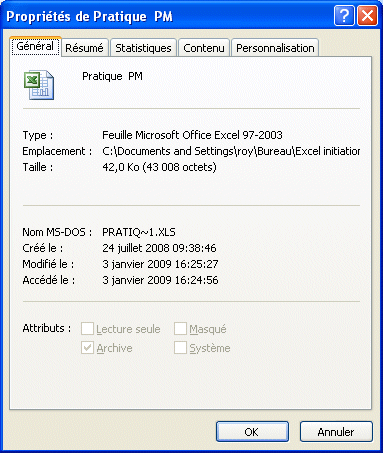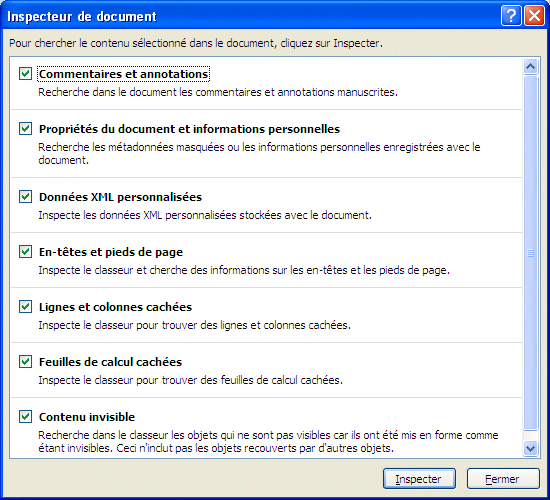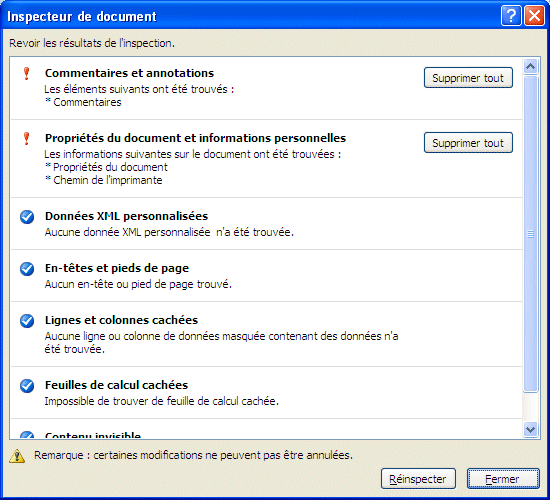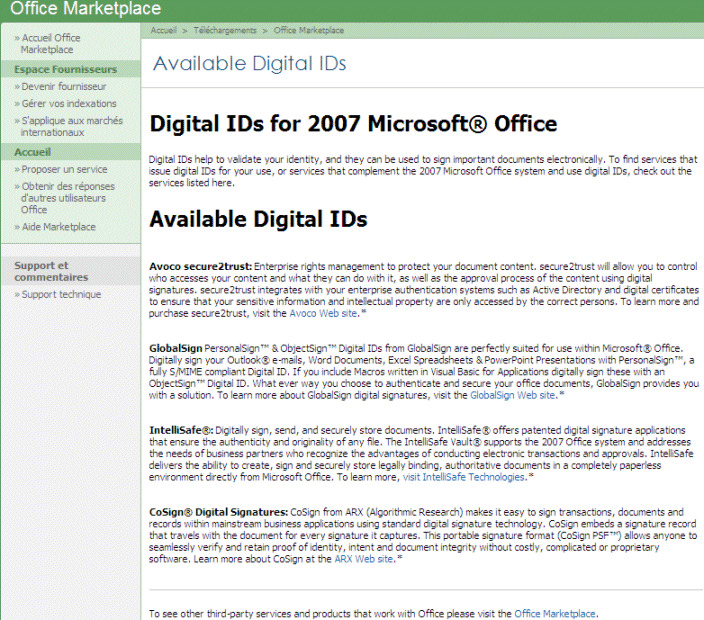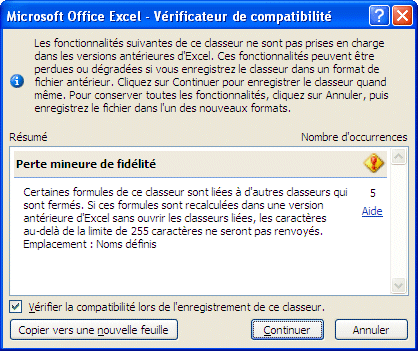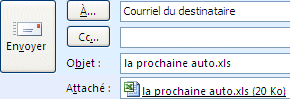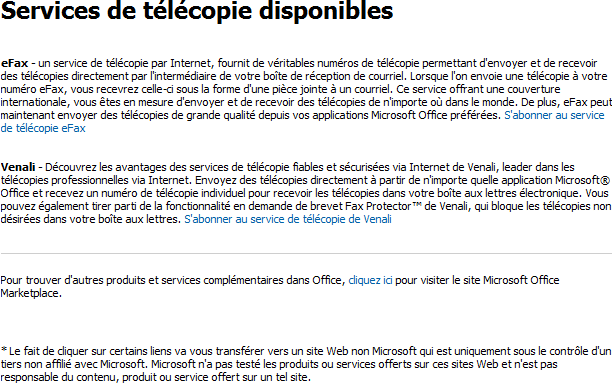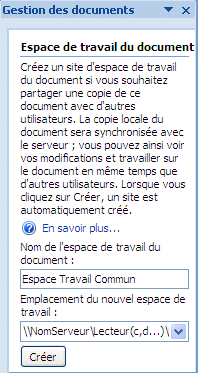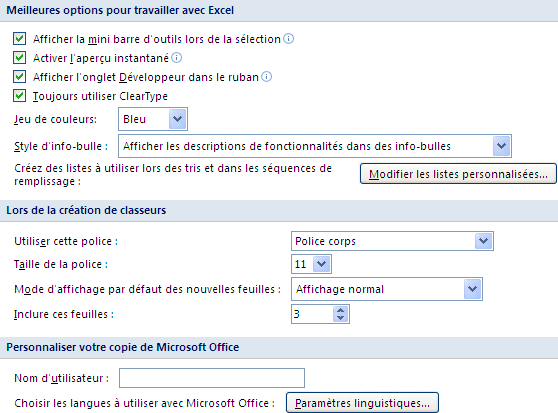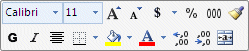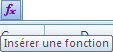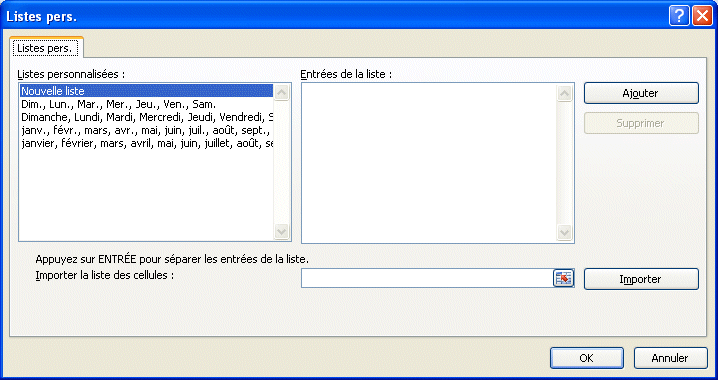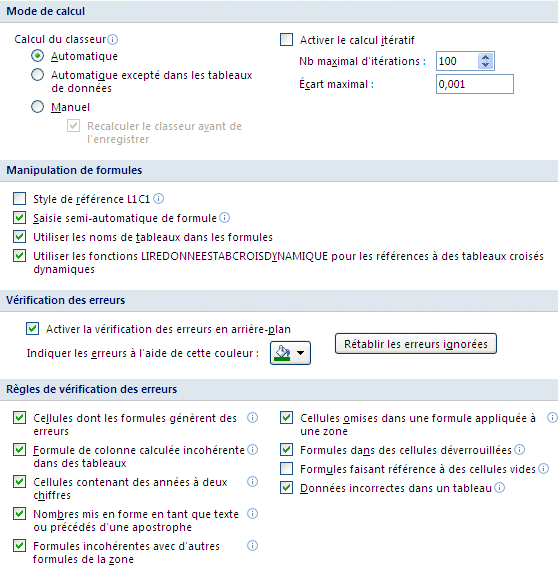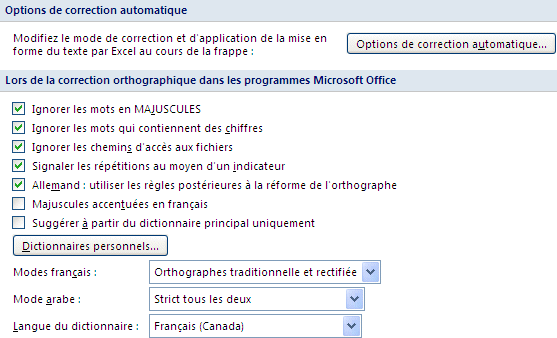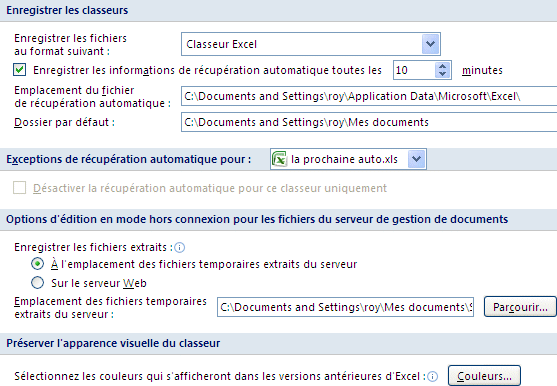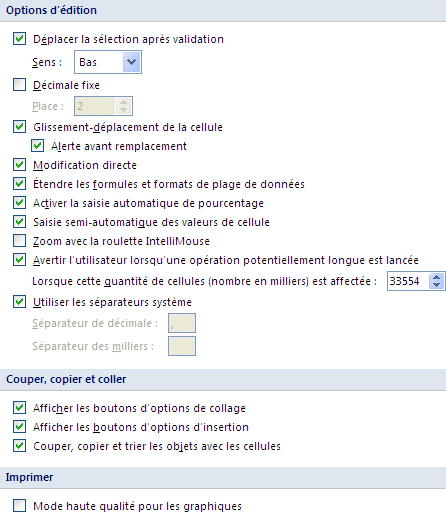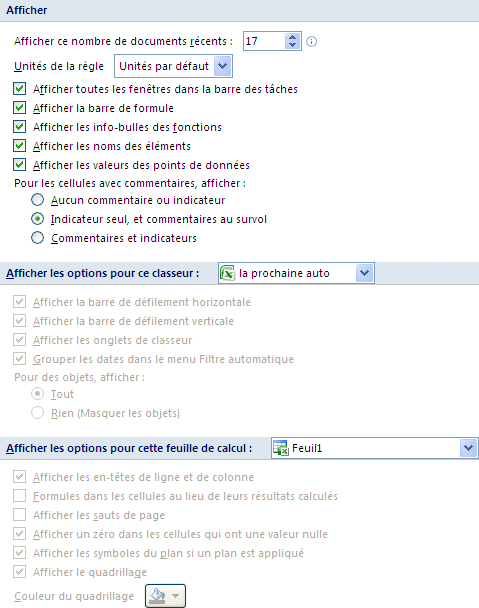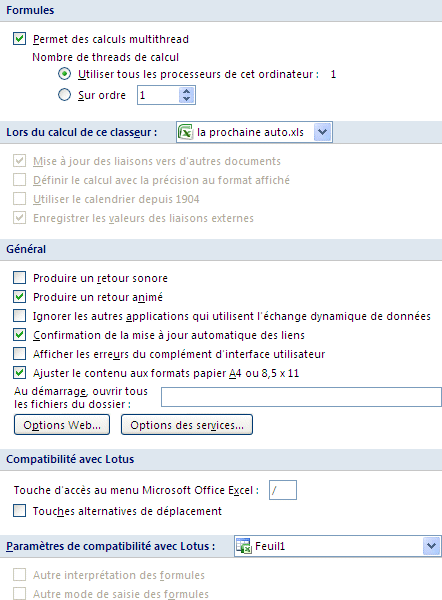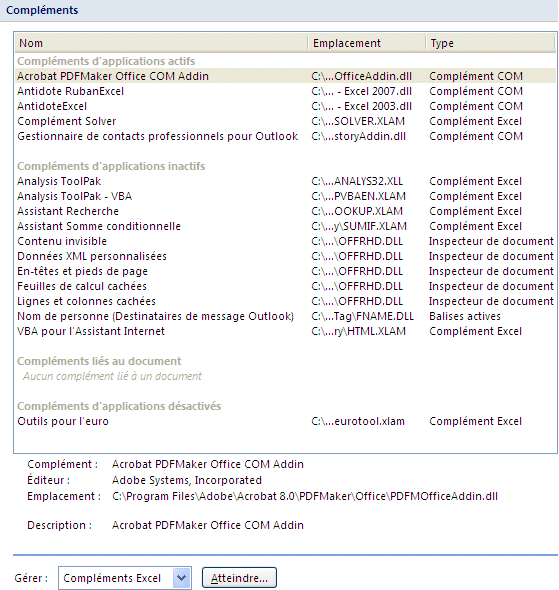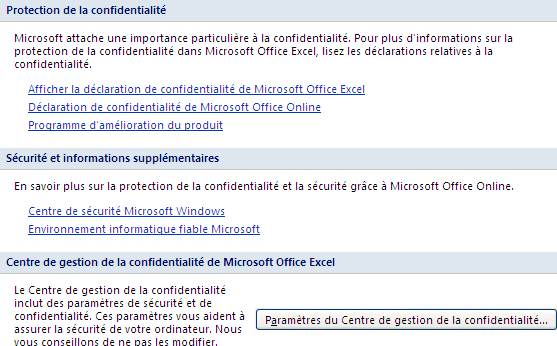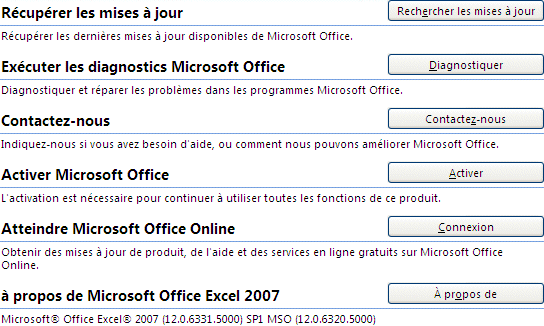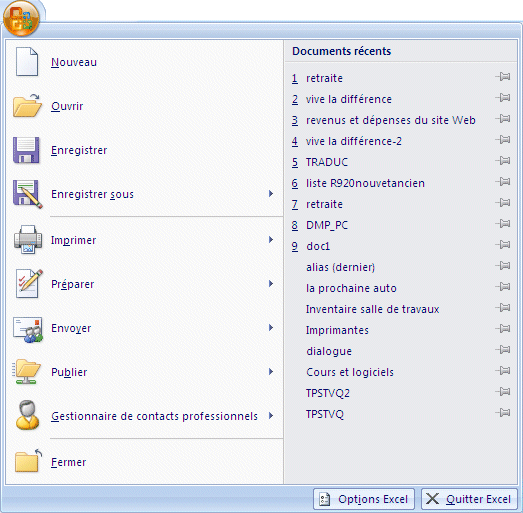 |
Vous retrouverez la plupart des commandes qui étaient auparavant sous le menu Fichier. Il y a aussi les options de l'application sous le bouton au bas du menu et quelques autres surprises. |
Nouveau
Vous pouvez créer un nouveau document en entrant vos chiffres et en utilisant les styles déjà disponibles. Microsoft Office vous offre aussi une autre option. Vous pouvez aller utiliser des modèles disponibles avec Office 2007 ou aller en chercher d'autres à partir de Microsoft Office Online. C'est souvent une manière très pratique d'avoir ce que vous désirez très rapidement.
 Appuyez sur le bouton Office Appuyez sur le bouton Office  . .
 Sélectionnez l'option Nouveau Sélectionnez l'option Nouveau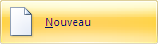 . .
Vous pouvez choisir un document vierge et commencer à entrer les chiffres pour votre modèle. Vous pouvez aussi utiliser l'un des modèles offerts par Microsoft Office Online. Une multitude de modèles sont disponibles dans plusieurs catégories. Cela pourrait être très avantageux d'utiliser un modèle au lieu de passer du temps à créer le vôtre.
Note: Vous devez être connecté à l'Internet pour pouvoir utiliser cette option.
 Sélectionnez l'un des modèles disponibles l'une des catégories sous Microsoft Office Online. Sélectionnez l'un des modèles disponibles l'une des catégories sous Microsoft Office Online.

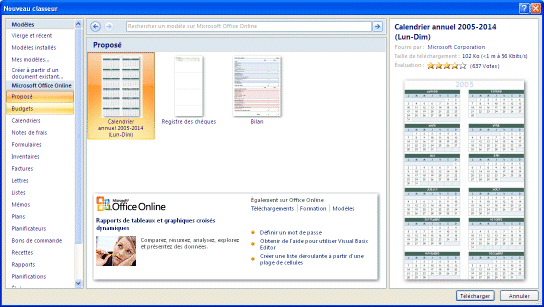
Vous pouvez regarder parmi les catégories les modèles qui sont disponibles et télécharger ceux qui répondent à vos besoins.
 Sélectionnez le modèle de votre choix. Sélectionnez le modèle de votre choix.
 Appuyez sur le bouton Télécharger. Appuyez sur le bouton Télécharger.
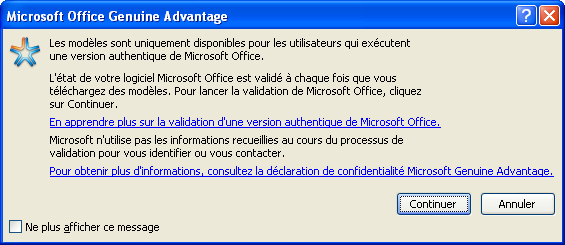
Microsoft Office va vous aviser que cette option est seulement disponible pour ceux qui ont une copie légitime des logiciels. Une vérification de la licence sera accomplit avant le téléchargement du modèle que vous aurez choisi.
 Après quelques instants d'attentes, le modèle sera téléchargé dans Excel 2007. Après quelques instants d'attentes, le modèle sera téléchargé dans Excel 2007.
Ouvrir
Vous désirez continuer votre travail sur un classeur ou continuer de travailler sur le classeur d'un collègue? Il faut premièrement l'ouvrir.
 Appuyez sur le bouton Office Appuyez sur le bouton Office  . .
 Si vous avez ouvert le document récemment, vous aurez de bonnes chances de le retrouver dans la section Documents récents à la droite de la fenêtre. Si vous avez ouvert le document récemment, vous aurez de bonnes chances de le retrouver dans la section Documents récents à la droite de la fenêtre.
 Sinon, sélectionnez l'option Ouvrir. Sinon, sélectionnez l'option Ouvrir.
 Sélectionnez le lecteur et le dossier dans lequel se retrouve votre document. Sélectionnez le lecteur et le dossier dans lequel se retrouve votre document.
 Sélectionnez votre document et appuyez sur le bouton Ouvrir. Sélectionnez votre document et appuyez sur le bouton Ouvrir.
Ouvrir et réparer
À de rares occasions, il est possible que votre document soit corrompu. Cela peut être a cause d'un problème technique ou vous avez déconnecter le lecteur USB avant la fin de l'enregistrement, éteint l'ordinateur sans fermer les applications ou par une panne de courant. Microsoft offre depuis quelques temps l'option Ouvrir et réparer.
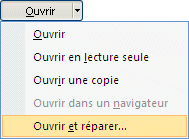
 Au moment d'ouvrir le document, cliquez sur le bouton ayant une flèche à la droite du bouton Ouvrir. Au moment d'ouvrir le document, cliquez sur le bouton ayant une flèche à la droite du bouton Ouvrir.
 Sélectionnez l'option Ouvrir et réparer. Sélectionnez l'option Ouvrir et réparer.
Convertir
Il s'agit dans ce cas de convertir des classeurs provenant de versions précédentes à Microsoft Excel 2007 dans le nouveau format.

Lorsque vous ouvrez un classeur dans Excel 2007 qui provient d'une version précédente, le logiciel se met automatiquement en "mode de compatibilité". Cela veux dire que vous pouvez travailler sur le classeur et ce dernier sera enregistré dans le format antérieur. L'option Convertir enregistre le classeur en format Excel 2007 et offre toutes les possibilités de ce format de fichier.
 Appuyez sur le bouton Office Appuyez sur le bouton Office  . .
 Sélectionnez l'option Convertir Sélectionnez l'option Convertir 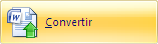 . .

L'application vous avise qu'il est prêt à convertir le classeur en format Excel 2007.
 Appuyez sur le bouton OK pour commencer la conversion. Appuyez sur le bouton OK pour commencer la conversion.

La conversion prend généralement que quelques instants. Vous devez fermer ou rouvrir le classeur pour pouvoir l'utiliser normalement avec Excel 2007.
Enregistrer
Vous devez enregistrer vos documents sur un disque dur ou une clé USB à la fin du travail. Si cela n'est pas la première fois que vous travaillez sur ce classeur, vous pouvez utiliser le bouton  qui se trouve sur la barre de lancement rapide au-dessus ou en dessous du ruban. qui se trouve sur la barre de lancement rapide au-dessus ou en dessous du ruban.
Enregistrer sous
Excel vous permet d'enregistrer un classeur sous plusieurs formats de fichiers.
 Appuyez sur le bouton Office Appuyez sur le bouton Office  . .
 Sélectionnez l'option Enregistrer sous. Sélectionnez l'option Enregistrer sous.
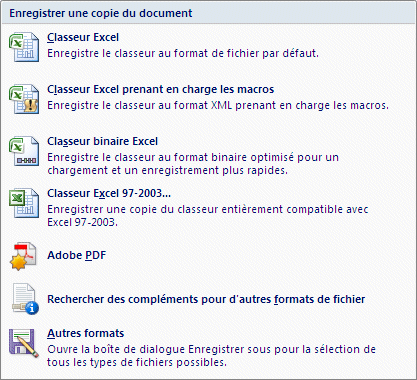 |
Microsoft Excel offre plusieurs formats de fichiers pour enregistrer le classeur.
Classeur Excel : Le document sera enregistré en format lisible pour Excel 2007.
Classeur Excel prenant en charge les macros: Un classeur Excel peut contenir plusieurs macro-commandes. C'est une série de commandes exécutées l'une après l'autre. Cela est très pratique lorsque que vous devez répéter des tâches répétitives.
Malheureusement, certains "hackers" ont trouvé le moyen de créer des virus dangereux à partir de macro-commandes. C'est pour cela qu'il y a maintenant des niveaux de sécurité intégrés aux applications Office. Microsoft Excel va vous demander si vous désirez ouvrir un classeur contenant des macros. C'est ensuite à vous de décider si vous désirez les ouvrir ou annuler l'opération.
|
Classeur binaire Excel :
Classeur Excel 97-2003... : Les dernières versions d'Excel utilisaient tous le même format de fichier pour Excel, Word et PowerPoint. Vous devez encore prendre en considération ce format si vous travailler avec une autre personne qui utilise une version plus "vieille" d'Excel.
Elle peut aller chercher des convertisseurs d'Office 2007 à Office 97-2003 directement sur le site de Microsoft. Mais c'est plus courtois de lui remettre votre travail dans un format qu'elle peut ouvrir immédiatement.
Adobe PDF: L'ordinateur que j'utilise pour rédiger ce texte contient aussi Adobe Acrobat pour convertir des documents en format PDF très populaire sur Internet. Ce n'est pas une option standard d'Excel 2007.
|
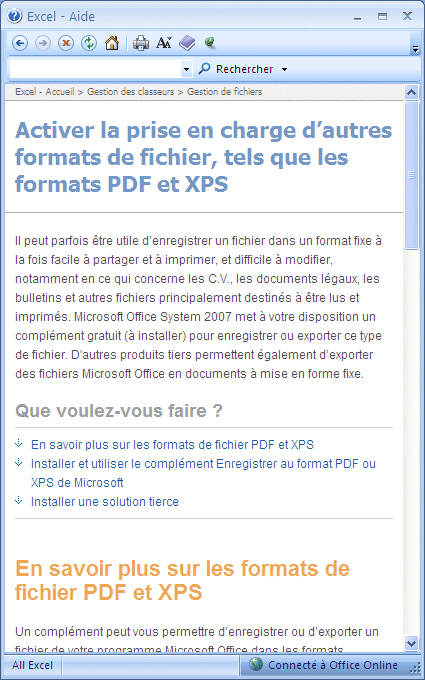 |
Rechercher des compléments pour d'autres formats de fichiers:
Si vous ne trouvez pas le format de votre choix, il est toujours possible d'ajouter un convertisseur et l'iintégrer à Office 2007. L'aide d'office explique comment ajouter des convertisseurs pour le format PDF et le format XPS avec des liens à suivre pour aller chercher le contenu.
Autres formats: Pour terminer, voici la liste des formats déjà disponibles à partir d'Excel 2007.
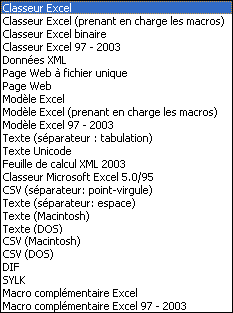
|
Imprimer
Vous allez toujours avoir besoin d'imprimer vos documents pour les remettre. Cependant, vous devez toujours faire un aperçu avant impression pour s'assurer que le résultat est ce que vous escomptez. Sinon, vous pouvez toujours changer la mise en page en utilisant les options sous l'onglet Mise en page.
Imprimer
 Appuyez sur le bouton Office Appuyez sur le bouton Office  . .
 Sélectionnez les options Imprimer et Imprimer. Sélectionnez les options Imprimer et Imprimer.
OU
 Appuyez sur les touches Ctrl et P. Appuyez sur les touches Ctrl et P.
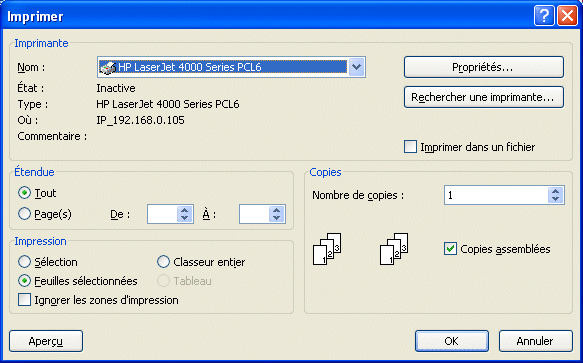
Impression rapide
Cette commande envoie immédiatement à l'imprimante la feuille de calcul sur laquelle se trouve le curseur sans demander aucune autre option.
Aperçu avant impression
Tel que mentionné précédemment, il est nettement préférable d'utiliser l'option Aperçu avant impression avant de commettre votre travail sur papier. Cela va vous éviter une perte de temps et de papier s'il y a une erreur qui doit être corrigé tel qu'un mauvais format de papier ou a insérer un saut de page au bon endroit.
 Appuyez sur le bouton Office Appuyez sur le bouton Office  . .
 Sélectionnez l'option Imprimer. Sélectionnez l'option Imprimer.
 Sélectionnez l'option Aperçu avant impression. Sélectionnez l'option Aperçu avant impression.
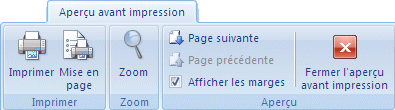
Les options sous l'onglet Aperçu avant impression vous permettent de voir votre classeur comme s'il serait sur papier. Il y a l'option pour le zoom sur une partie de votre document ainsi que pour aller directement aux options de la Mise en page pour changer une option si nécessaire.
Préparer
Microsoft Office vous offre la possibilité de "préparer" votre document avant de le remettre à votre supérieur ou à un client. Vous pouvez ajouter une description qui rendra le document plus facile à retrouver, à vérifier si le classeur est compatible avec les versions précédentes d'Excel, ajouter un mot de passe, une signature électronique ou confirmer qu'il s'agit de la version finale du document.
Propriétés

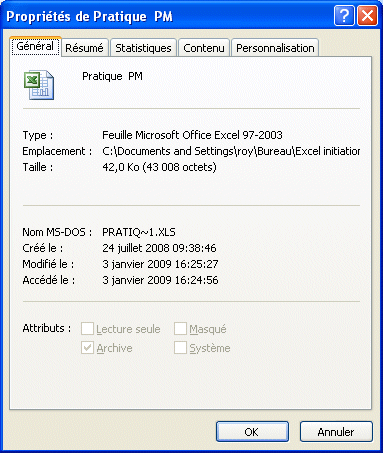
Il y a aussi des propriétés avancées qui donne l'opportunité à l'usager d'entrer plus d'informations concernant le classeur. Il suffit de cliquer sur chacun des onglets pour voir les options disponibles.
Inspecter le document
Une inspection d'un document s'avère nécessaire avant de remettre un document à un client ou à un supérieur. L'inspection pourrait retrouver des éléments que ceux-ci n'apprécieraient pas.
Excel va premièrement vous demander d'enregistrer le document si vous avez apporté des modifications.
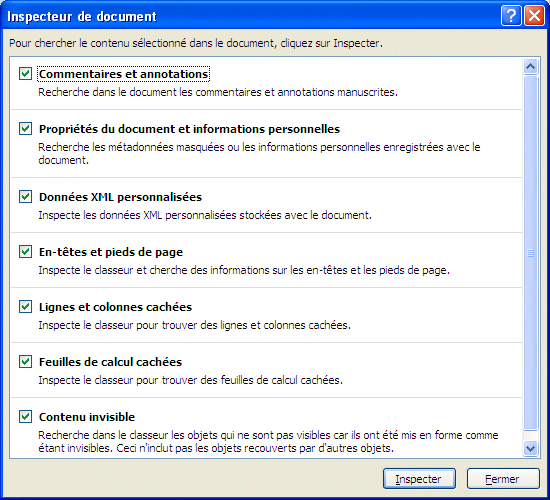 |
Excel va vérifier certains éléments dont les commentaires, les informations personnelles et autres éléments listés sur l'image à la gauche.
 Appuyez sur le bouton Inspecter pour commencer le processus. Appuyez sur le bouton Inspecter pour commencer le processus.
|
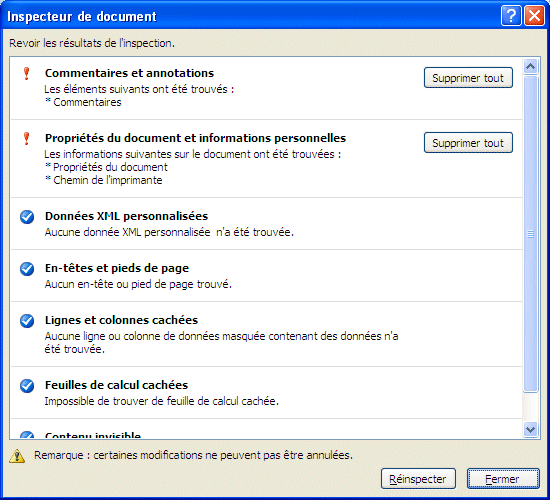 |
L'inspection prends que quelques instants avant de générer un rapport. Vous pouvez ensuite déterminer s'il un élément de la liste doit rester avec le classeur.
 Une fois terminé, appuyez sur le bouton Fermer. Une fois terminé, appuyez sur le bouton Fermer.
|
Chiffrer le document
Certains documents doivent rester confidentiels. Vous pouvez ajouter un mot de passe pour vous assurer qu'aucune autre personne puisse facilement accéder au contenu.

Assurez-vous de bien vous souvenir du mot de passe. Sinon, vous ne pourrez plus ouvrir le document. Excel fait une distinction entre des caractères en majuscules et ceux en minuscules. Donc, les mots de passe "SesameOuvreToi" et "sesameouvretoi" ne sont pas pareil pour Excel.
Bien que Microsoft essai de protéger vos documents, il existe des "cracks" pour déterminer les mots de passe et ouvrir des documents. Soyez certain d'utiliser ces "outils" seulement si vous avez l'autorisation du créateur du document.
Ajouter une signature numérique
Pour certains documents, tel que des bons de commandes ou des factures, il devrait être requis d'avoir une signature "électronique" qui confirme l'authenticité du document et de son approbation. Microsoft Office 2007 n'offre pas un service de signature électronique. Cependant, vous pouvez intégrer l'un des services affiché sur le site Web à Office 2007.

 Pour voir la liste des fournisseurs de service de signature électronique, appuyez sur le bouton Services de signature d'Office Marketplace. Pour voir la liste des fournisseurs de service de signature électronique, appuyez sur le bouton Services de signature d'Office Marketplace.
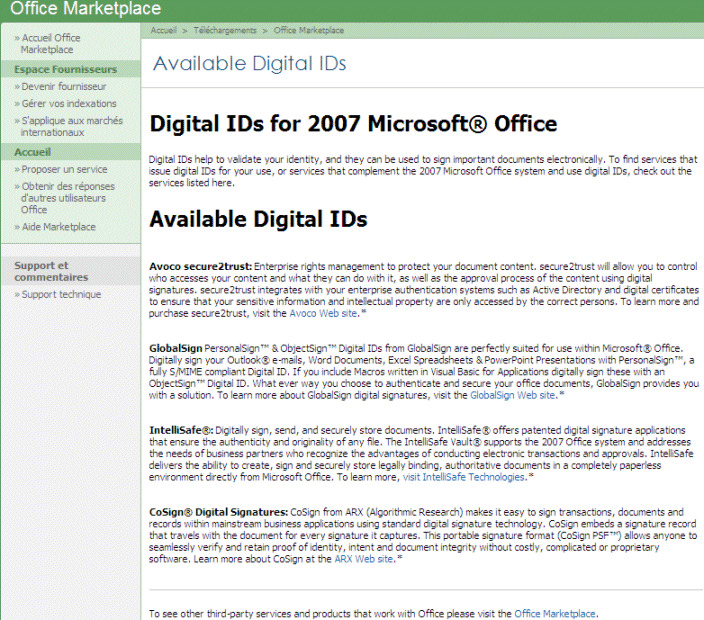
Une page Web va apparaître avec une description de compagnies qui offrent le service de signature électronique. Vous pouvez cliquer sur les liens en dessous de la description de la compagnie pour aller chercher plus d'informations. Ces services ne sont pas gratuit. Vous devez vous attendre à payer des frais pour l'usage de signatures électroniques.
Marquer comme final
Depuis quelques versions de Microsoft Office, il est possible de "partager" un document pour que plusieurs personnes travaillent sur un même document et y apporte des modifications. Vous pouvez avoir plus d'informations sur cette option sous l'onglet Révision. Le "gestionnaire" des modifications doit regrouper tous les éléments des versions et créer un document final. Cette étape consiste à déterminer qu'il s'agit de la version finale du document et de conserver seulement les parties requises pour créer le document final. Assurez-vous que toutes les personnes qui avaient quelque chose a apporter à ce document l'ont fait avant de vous rendre à cette étape.
 Appuyez sur le bouton Office Appuyez sur le bouton Office  . .
 Sélectionnez les options Préparer et Marquer comme final. Sélectionnez les options Préparer et Marquer comme final.

Une fenêtre va vous informer que le processus va commencer.
 Appuyez sur le bouton OK. Appuyez sur le bouton OK.

Cette dernière fenêtre confirme que toutes les marques de modifications ont été retirés.
 Pour fermer cette fenêtre, appuyez sur le bouton OK. Pour fermer cette fenêtre, appuyez sur le bouton OK.
Activer le vérificateur de compatibilité
Le format de fichier du classeur Excel 2007 est très différent des versions précédentes (97 à 2003). Il y a plus d'options arrangées de manière différente. Il est encore possible d'enregistrer un classeur dans les anciennes versions. Mais il est préférable de vérifier la compatibilité auparavant.
 Appuyez sur le bouton Office Appuyez sur le bouton Office  . .
 Sélectionnez les options Préparer et Activer le vérificateur de compatibilité. Sélectionnez les options Préparer et Activer le vérificateur de compatibilité.
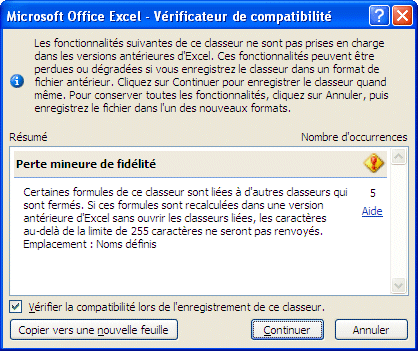
Le vérificateur va vous aviser s'il y a une possibilité de perte de données et de quel type. Vous pourrez ensuite décider si vous désirez toujours enregistrer dans un format de fichier précédent Excel 2007.
 Appuyez sur le bouton Continuer. Appuyez sur le bouton Continuer.
Envoyer
Vous pouvez envoyer votre classeur par courrier électronique ou par télécopie directement à partir de votre ordinateur. Il faut cependant que celui-ci soit correctement configuré ou qu'il ait accès à un service de télécopie par Internet payant.
Courrier électronique
 Appuyez sur le bouton Office Appuyez sur le bouton Office  . .
 Sélectionnez les options Envoyer et Courrier électronique. Sélectionnez les options Envoyer et Courrier électronique.
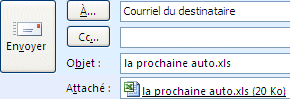
Télécopie Internet
 Appuyez sur le bouton Office Appuyez sur le bouton Office  . .
 Sélectionnez les options Envoyer et Télécopie Internet. Sélectionnez les options Envoyer et Télécopie Internet.

Microsoft Office 2007 vous informe que vous devez vous inscrire à un service de télécopie par Internet avant de pouvoir utiliser cette option.
 Appuyez sur le bouton OK. Appuyez sur le bouton OK.
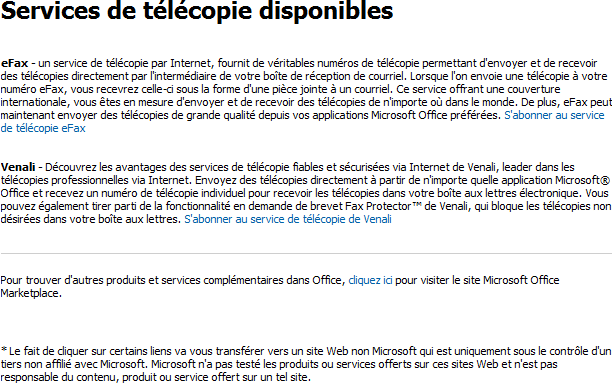
Vous êtes amené à un écran listant quelques compagnies qui offrent le service de télécopie par Internet. Il y a un lien au bas de l'écran pour voir d'autres compagnies et d'autres services disponibles. Vous pouvez cliquer sur l'un des liens suivant la description de la compagnie pour aller chercher plus d'informations et vous inscrire à ces services. Il y a probablement des frais reliés à l'usage ou des mensualités à payer.
Publier
Vous pouvez placer vos documents à un endroit où d'autres personnes peuvent les utiliser. Cela peut être un serveur de l'entreprise ou un autre service.
Serveur de gestion des documents
Créer un espace de travail de document
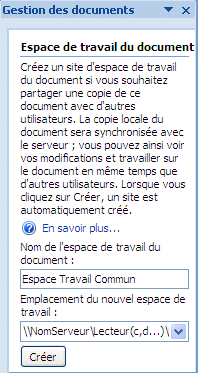
Gestionnaire de contacts professionnels
Cette option est disponible si vous avec la version de Microsoft Office 2007 Professionnel ou supérieure.
Fermer
Cette option consiste à fermer le document.
 Appuyez sur le bouton Office Appuyez sur le bouton Office  . .
 Sélectionnez l'option Fermer. Sélectionnez l'option Fermer.
OU
 Appuyez sur les touches Ctrl et W. Appuyez sur les touches Ctrl et W.
Options Excel
Comme toutes les applications de Microsoft Office 2007, il y a plusieurs options que l'utilisateur peut changer pour répondre à ses besoins.
Standard
 Appuyez sur le bouton Office Appuyez sur le bouton Office  . .
 Appuyez sur le bouton Options . Appuyez sur le bouton Options .
 De la liste des catégories d'options, sélectionnez Standard. De la liste des catégories d'options, sélectionnez Standard.
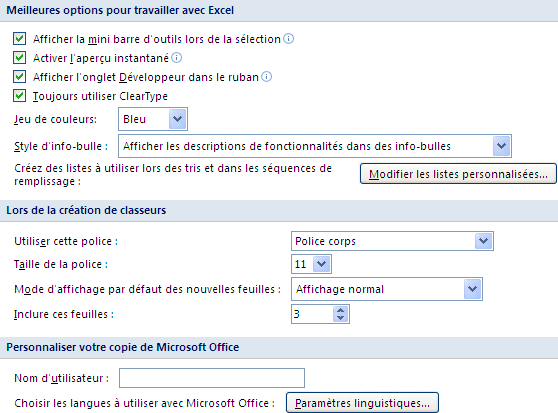
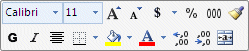
Mini-barre de sélection: Il s'agit d'une petite barre d'outils qui offre les commandes les plus souvent utilisées dans le contexte que l'utilisateur se retrouve à ce moment (travailler sur du texte, des images, des graphiques ou autres objets). Cela est beaucoup plus pratique que d'avoir à retourner au ruban pour appliquer une commande.
Aperçu instantané: C'est probablement la nouvelle option la plus pratique d'Office 2007. Elle vous permet d'avoir une aperçu du résultat d'une option avant même de l'avoir choisi ! Essayez-le en sélectionnant du texte et en changeant la taille de la police. Vous voyez le résultat possible en déroulant la liste des taille. Cette option s'applique à presque toutes les commandes d'Office 2007. 
Onglet Développeur: Très peu d'usagers ont accumulés assez d'expérience pour créer des macro-commandes ou programmer en Visual Basic pour Application (VBA). C'est pour cette raison que les développeurs d'Office ont décidé de masquer ces options. Vous pouvez l'activer en cochant la case Afficher l'onglet développeur dans le ruban.
ClearType: Cette option rends les caractère à l'écran plus lisible pour l'usager.
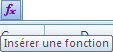
Info-bulle: Cette option permet d'avoir une courte description de la commande sur laquelle se retrouve le curseur à ce moment.
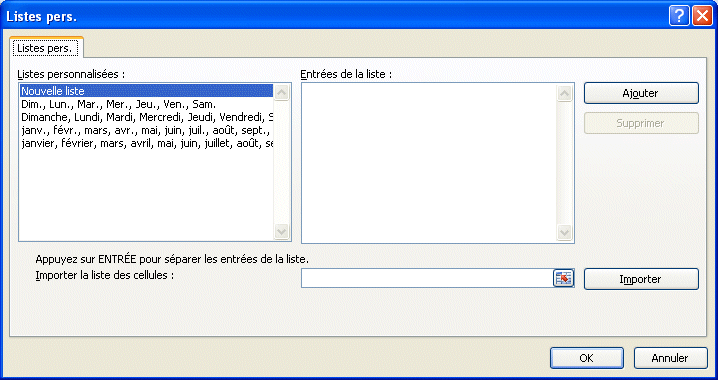
Liste personnalisée: Pour accélérer l'entrée de données, Excel offre des listes prédéterminées. Vous pouvez ajouter vos propres listes à partir de vos informations. Cela vous facilitera l'entré de données qui reviennent fréquemment.
Formules
 Appuyez sur le bouton Office Appuyez sur le bouton Office  . .
 Appuyez sur le bouton Options. Appuyez sur le bouton Options.
 De la liste des catégories d'options, sélectionnez Formules. De la liste des catégories d'options, sélectionnez Formules.
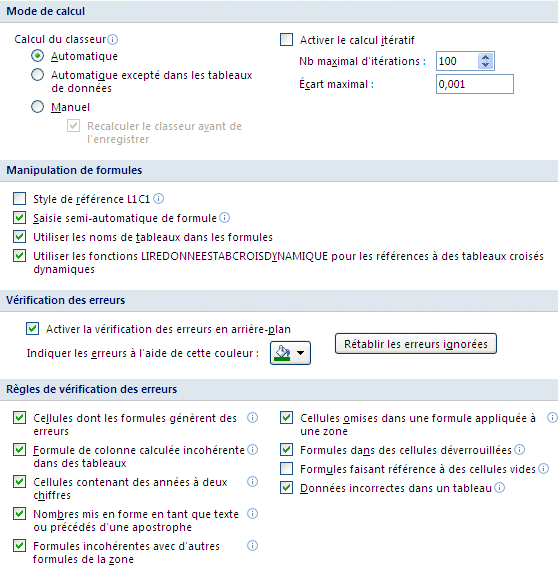
Cette section vous permet d'ajuster comment les formules et le vérificateur des erreurs réagissent dans Excel 2007.
Vérification
 Appuyez sur le bouton Office Appuyez sur le bouton Office  . .
 Appuyez sur le bouton Options . Appuyez sur le bouton Options .
 De la liste des catégories d'options, sélectionnez Vérification. De la liste des catégories d'options, sélectionnez Vérification.
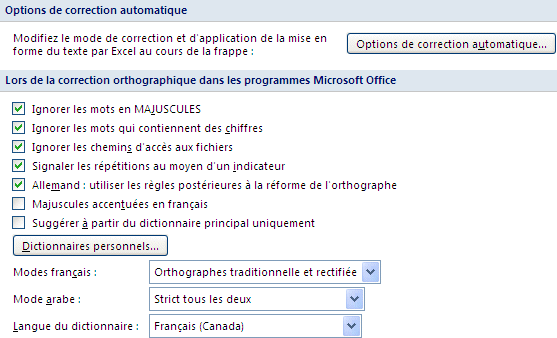
Enregistrement
 Appuyez sur le bouton Office Appuyez sur le bouton Office  . .
 Appuyez sur le bouton Options . Appuyez sur le bouton Options .
 De la liste des catégories d'options, sélectionnez Enregistrement. De la liste des catégories d'options, sélectionnez Enregistrement.
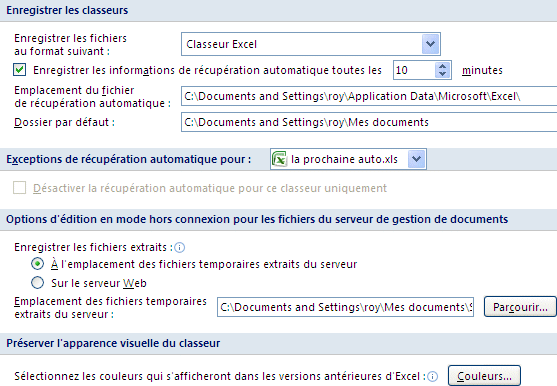
Options avancées
 Appuyez sur le bouton Office Appuyez sur le bouton Office  . .
 Appuyez sur le bouton Options . Appuyez sur le bouton Options .
 De la liste des catégories d'options, sélectionnez Avancées. De la liste des catégories d'options, sélectionnez Avancées.
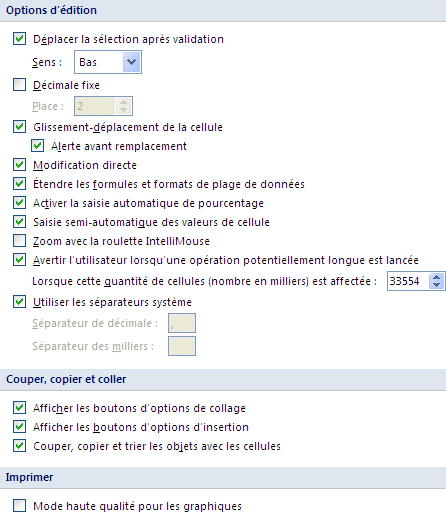
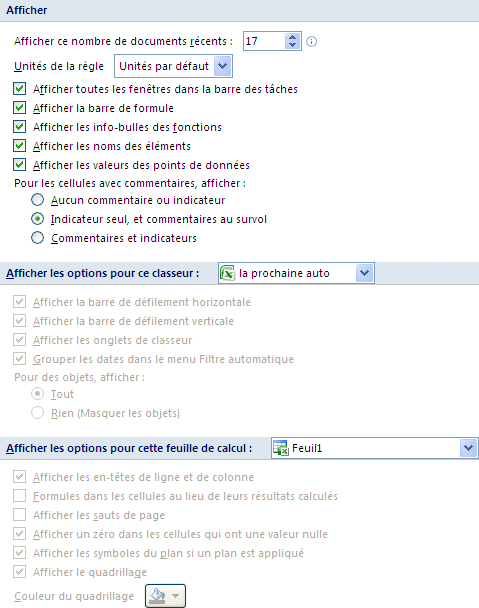
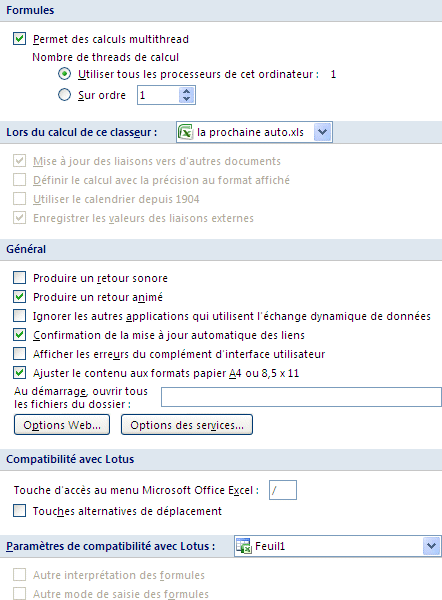
Personnaliser
Il s'agit des commandes que vous pouvez ajouter à la la barre d'outils Accès rapide. Vous pouvez aussi détermer l'ordre des commandes sur la barre.
 Appuyez sur le bouton Office Appuyez sur le bouton Office  . .
 Appuyez sur le bouton Options . Appuyez sur le bouton Options .
 De la liste des catégories d'options, sélectionnez Personnaliser. De la liste des catégories d'options, sélectionnez Personnaliser.

Compléments
Certaines personnes et entreprises ont créer des "compléments" à Excel pour le rendre encore plus utile. Vous pouvez gérer ces "mini-applications" à partir de cette fenêtre.
 Appuyez sur le bouton Office Appuyez sur le bouton Office  . .
 Appuyez sur le bouton Options . Appuyez sur le bouton Options .
 De la liste des catégories d'options, sélectionnez Compléments. De la liste des catégories d'options, sélectionnez Compléments.
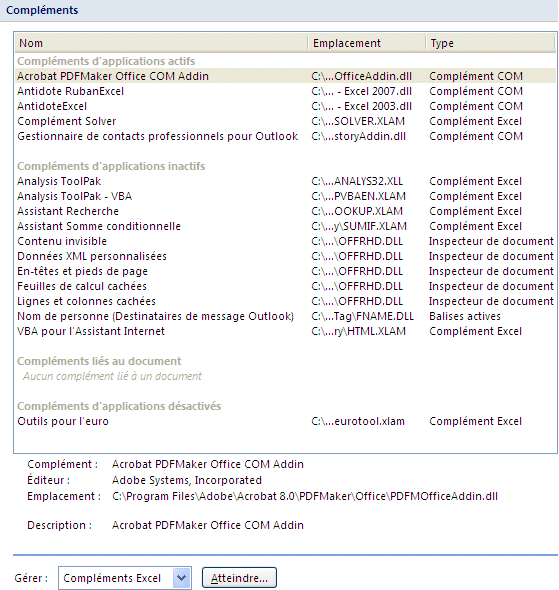
Centre de gestion de la confidentialité
 Appuyez sur le bouton Office Appuyez sur le bouton Office  . .
 Appuyez sur le bouton Options . Appuyez sur le bouton Options .
 De la liste des catégories d'options, sélectionnez Centre de gestion de la confidentialité. De la liste des catégories d'options, sélectionnez Centre de gestion de la confidentialité.
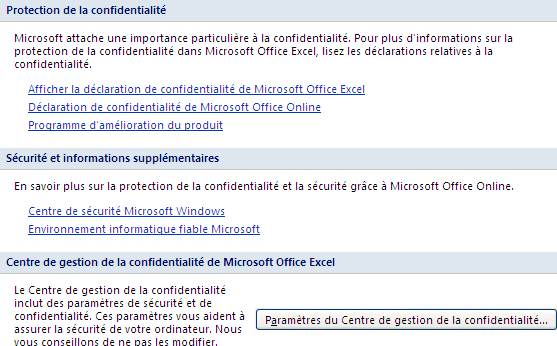
Ressources
 Appuyez sur le bouton Office Appuyez sur le bouton Office  . .
 Appuyez sur le bouton Options . Appuyez sur le bouton Options .
 De la liste des catégories d'options, sélectionnez Ressources. De la liste des catégories d'options, sélectionnez Ressources.
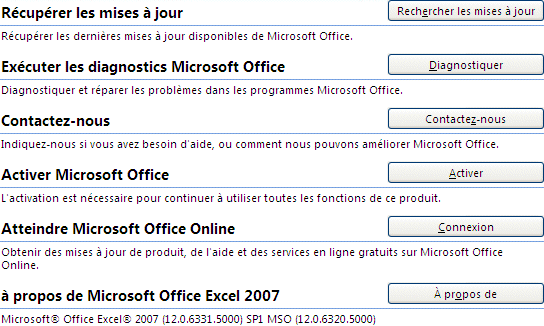
Quitter Excel
Comme tous les applications Office, il y a plusieurs façons de quitter et fermer l'application.
 Du Bouton Office Du Bouton Office , sélectionnez l'option Quitter. , sélectionnez l'option Quitter.
OU
 Faites un double-clic sur le bouton Office Faites un double-clic sur le bouton Office . .
OU
 Appuyez sur le bouton Appuyez sur le bouton  ou selon votre version de Windows. ou selon votre version de Windows.
OU
 Appuyez sur les touches Alt et F4. Appuyez sur les touches Alt et F4. |

 Cliquez ici pour voir les produits
Cliquez ici pour voir les produits
![]() que vous retrouvez au coin supérieur gauche de l'écran.
que vous retrouvez au coin supérieur gauche de l'écran.![]()