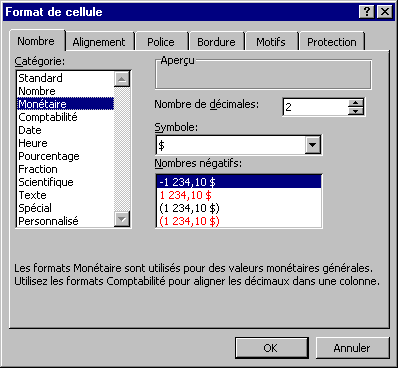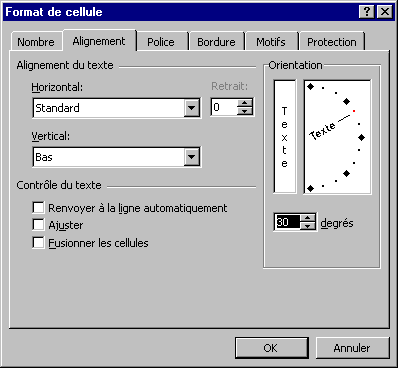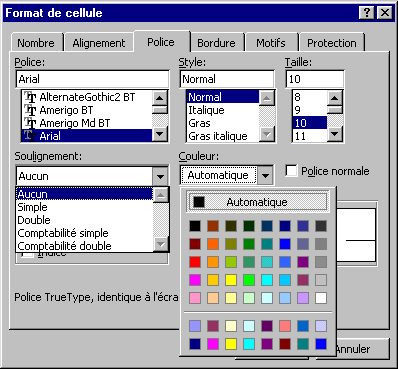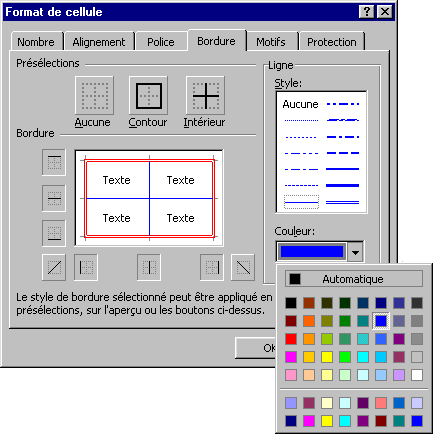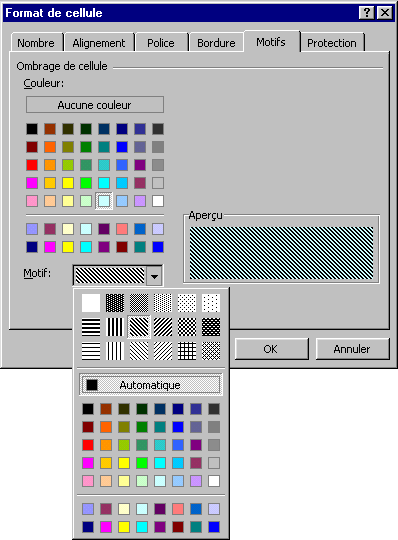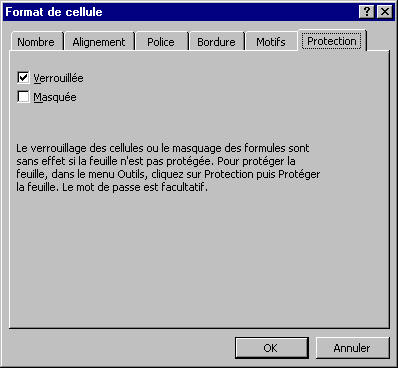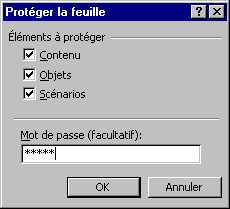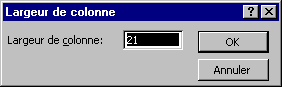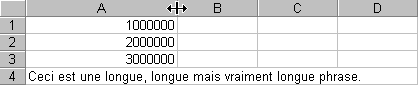Barre d'outils mise en forme

Si vous ne voyez pas cette barre d'outils à l'écran, faites les opérations
suivantes.
 Du
menu Affichage, sélectionnez l'option Barre d'outils. Du
menu Affichage, sélectionnez l'option Barre d'outils.
 De la liste
des barres d'outils qui vous sont disponibles, sélectionnez celle nommée Mise
en forme. De la liste
des barres d'outils qui vous sont disponibles, sélectionnez celle nommée Mise
en forme.
La barre d'outils Mise en forme regroupe plusieurs possibilités.
Présentation du contenu de la cellule

Vous pouvez changer la police de caractère ainsi que sa taille. Vous pouvez
aussi mettre le texte en gras, italique ou souligné.
Alignement du contenu de la cellule

Vous pouvez aligner le texte ou le chiffre dans la cellule à la gauche, au
milieu ou à la droite de la cellule. Vous pouvez aussi aligner du texte sur
plusieurs colonnes. Ceci est parfait pour aligner un titre principal sur
plusieurs colonnes. Écrivez le texte dans la cellule le plus à gauche des
cellules sur lesquelles vous voulez centrer. Faites un bloc de toutes les
cellules dans lequel vous voulez centrer le texte. La cellule la plus à gauche
doit être celle qui contient le texte à centrer. Vous pouvez fusionner autant
des cellules à l'horizontale qu'à la verticale.
 Faites un bloc avec les cellules à fusionner. Faites un bloc avec les cellules à fusionner.
 Appuyez sur le bouton Appuyez sur le bouton  . .
OU
 Du menu Format, sélectionnez
l'option Cellule. Du menu Format, sélectionnez
l'option Cellule.
 Sélectionnez l'onglet
Alignement. Sélectionnez l'onglet
Alignement.
 Cochez l'option Fusionner les
cellules. Cochez l'option Fusionner les
cellules.
Pour annuler la fusion des cellules
Il est possible retirer la fusion des cellules et revenir à une présentation
normale des cellules. Ceci peut arriver si vous avez choisi une mauvaise étendue
de cellule ou apportez des changements à votre présentation.
 Placez le pointeur sur la cellule fusionnée. Placez le pointeur sur la cellule fusionnée.
 Du menu Format,
sélectionnez l'option Cellule. Du menu Format,
sélectionnez l'option Cellule.
 Sélectionnez l'onglet
Alignement. Sélectionnez l'onglet
Alignement.
 Décochez l'option Fusionner
les cellules. Décochez l'option Fusionner
les cellules.
Présentation des chiffres

Vous pouvez aussi changer la présentation des chiffres dans les cellules.
Vous pouvez placer le format monétaire avec deux décimales, ou le format
pourcentage, ou regrouper les chiffres en bloc de milliers. Vous pouvez aussi
ajouter ou enlever une décimale à la présentation. Mais ceci est seulement pour
les besoins de présentation. Si le vrai chiffre de la cellule est 12,4 et que
vous voulez le présenter sans décimale, le chiffre qui va apparaître dans la
cellule sera 12. Cependant, Excel va utiliser le "vrai" chiffre pour faire ces
calculs. Donc, le résultat de la cellule multiplié par 5 ne sera pas 60 (5 * 12)
mais bien 62 (5 * 12,4).
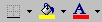
Vous pouvez aussi affecter des options à la cellule elle-même. Vous pouvez
encadrer les cellules de différents types de lignes. Vous pouvez aussi changer
la couleur de fond et le motif de la cellule. Pour terminer, vous pouvez en plus
changer la couleur du texte.
Format de la cellule
L'autre manière de changer la présentation de votre classeur, et beaucoup
plus, est dans le menu principal sous le menu Format et Cellule. Toutes
les options pour changer la présentation, incluant d'autres qui ne sont pas dans
la barre d'outils format, se retrouvent dans les six catégories suivantes.
 Sélectionnez une cellule ou un bloc de cellules. Sélectionnez une cellule ou un bloc de cellules.
 Du menu Format,
sélectionnez l'option Cellule. Du menu Format,
sélectionnez l'option Cellule.
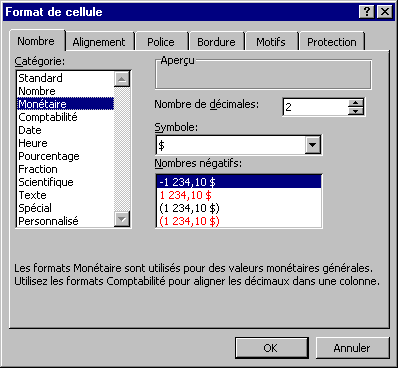 |
Dans cette fenêtre, il y a six onglets qui offrent
toutes les possibilités pour la présentation des cellules. Comme vous allez le
voir, il y a beaucoup plus d'options que ce qui est disponible de la barre
d'outils Mise en forme. Sous le premier onglet se retrouvent les options pour la
présentation des chiffres. C'est dans la case des catégories qu'il y a plusieurs
styles de présentation pour les chiffres et pour le texte. Vous pouvez même
personnaliser la présentation selon vos besoins. Dans la partie droite de la
fenêtre, vous allez avoir des options selon le style de présentation que vous
avez choisi. De l'image ci-dessus, vous pouvez déterminer le nombre de décimales
qui sera affiché, le symbole monétaire et la couleur du chiffre s'il est
négatif. |
 Cliquez sur l'onglet Alignement. Cliquez sur l'onglet Alignement.
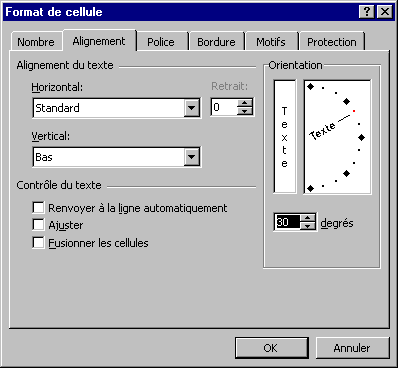 |
À partir de cette fenêtre, vous pouvez ajuster
l'alignement du texte à l'intérieur de la cellule. Vous pouvez coller le texte
sur la bordure droite ou gauche, au haut, milieu ou bas de la cellule. L'une des
nouvelles options vous permet de changer l'orientation du texte. Vous pouvez
donner un angle à votre texte! Ceci est intéressant pour des titres. Il faut
cependant ne pas exagérer son utilisation.
À partir de cette fenêtre, il est aussi possible de fusionner ou
"défusionner" des cellules. Pour fusionner, il faut premièrement faire un bloc
avec les cellules. Ensuite, venir à la fenêtre ci-dessus et activer l'option
"Fusionner les cellules". Pour retirer la fusion, désélectionnez la dernière
option. |
 Cliquez sur l'onglet Police. Cliquez sur l'onglet Police.
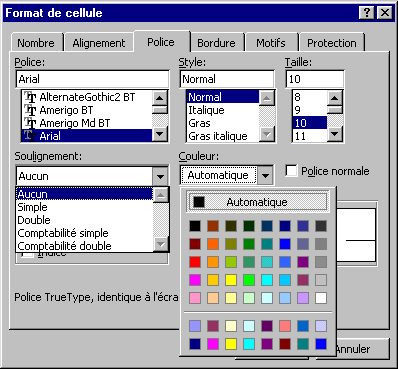 |
À partir cette fenêtre, vous pouvez changer la
présentation des caractères de la cellule. Vous pouvez changer la police de
caractères, son style, sa taille, le soulignement et la couleur du texte parmi
d'autres options. |
 Cliquez sur l'onglet Bordure. Cliquez sur l'onglet Bordure.
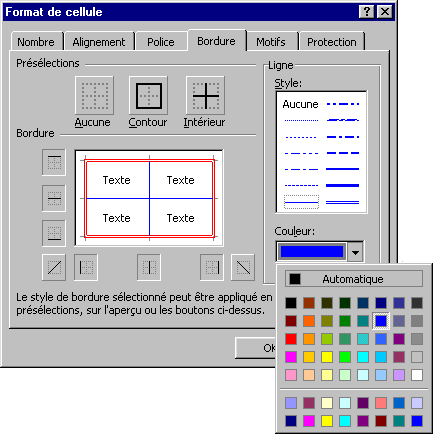 |
À partir de cette fenêtre, vous pouvez déterminer le
contour d'une cellule ou d'un bloc de cellules. Vous pouvez choisir le style de
ligne (coupé, simple, double, épais ...) et la couleur de votre choix du côté
droit de la fenêtre. Indiquez l'endroit où vous voulez la ligne en appuyant sur
l'un des boutons entourant l'aperçu. Vous pouvez aussi cliquer à l'intérieur de
l'aperçu pour fixer les lignes. |
 Cliquez sur l'onglet Motifs. Cliquez sur l'onglet Motifs.
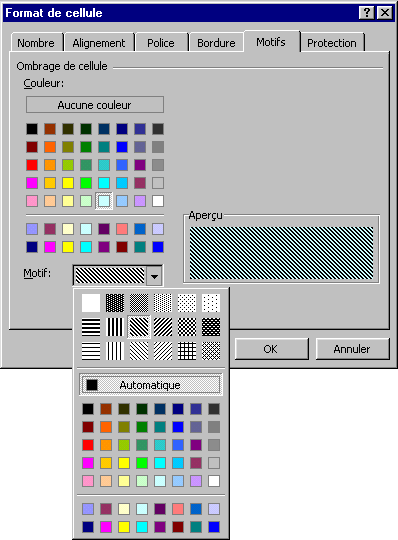 |
Excel vous offre aussi la possibilité de changer la
couleur de fond des cellules et même d'y mettre un motif. Assurez-vous que le
texte reste toujours lisible même avec un motif. |
 Cliquez sur l'onglet
Protection. Cliquez sur l'onglet
Protection.
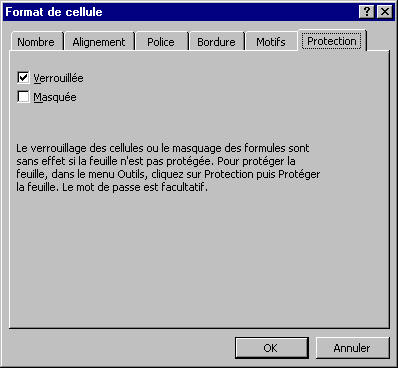 |
Cet onglet est très pratique lorsque vous devez
présenter un classeur que d'autres personnes devront utiliser. Il est très
possible que vous ne vouliez pas qu'ils touchent à vos formules. Vous pouvez
protéger les cellules contenant vos formules, ou même les cacher. La protection
se fait en deux étapes. Vous devez indiquer à Excel les cellules que vous voulez
déprotéger. Ce sont les cellules que d'autres personnes pourront utiliser
pour entrer des chiffres ou du texte. Toutes les autres cellules seront
verrouillées et ne pourront pas être modifiées. |
La seconde étape consiste à protéger la feuille de calcul ou tout le
chiffrier. Une fois que vous aurez déprotégé les cellules appropriées:
 Du
menu Outils, sélectionnez l'option Protection. Du
menu Outils, sélectionnez l'option Protection.
Excel vous offre le choix de protéger la feuille de calcul, le chiffrier (le
classeur) ou de pouvoir partager le document avec d'autres personnes.
 Pour
le moment, sélectionnez l'option pour la feuille de calcul. Pour
le moment, sélectionnez l'option pour la feuille de calcul.
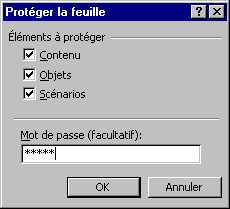 |
Vous pouvez déterminer les éléments de la feuille qui
seront protégés. Aussi, vous pouvez mettre un mot de passe pour protéger la
feuille ou le classeur. Il n'est pas obligatoire. Vous pouvez laisser la case
vide et la feuille sera toujours protégé jusqu'à ce quelqu'un retire la
protection. Si vous mettez la protection et oubliez le mot de passe, ne vous
inquiétez pas. Il y a des logiciels ou des macros d'Excel qui existe pour
"craquer" le mot de passe. Cela va prendre que quelques secondes pour le
découvrir et le retirer. Pour trouver ces logiciels, utilisez un site de
recherche et cherchez sur le mot password.
Attention!
Vous ne pouvez pas "craquer" un
mot de passe d'un document sans avoir la permission du propriétaire. Sinon,
attention aux problèmes!!! |
 Essayez de changer le contenu d'une cellule. Essayez de changer le contenu d'une cellule.

Dès que vous allez essayer, Excel va vous présenter le message si dessus. Le
logiciel vous avertit que cette feuille de calcul est protégée et que vous ne
pouvez pas changer son contenu sauf pour les cellules déprotégées. Pour le
moment, retirez la protection sur la feuille de calcul.
 Du
menu Outils, sélectionnez l'option Protection. Du
menu Outils, sélectionnez l'option Protection.
 Sélectionnez l'option, Ôter la protection de la
feuille. Sélectionnez l'option, Ôter la protection de la
feuille.
Changer la largeur d'une colonne
Il est parfois nécessaire d'agrandir ou de réduire la largeur des colonnes
pour que le contenu des cellules apparaisse convenablement. La prochaine partie
démontre plusieurs façons d'ajuster la largeur des colonnes. Ces mêmes
techniques s'appliquent aussi pour ajuster la hauteur des lignes.

 Entrez les chiffres, la formule et le texte dans les cellules
appropriées. Entrez les chiffres, la formule et le texte dans les cellules
appropriées.
 Placez le pointeur sur n'importe quelle cellule de la première
colonne ( A ). Placez le pointeur sur n'importe quelle cellule de la première
colonne ( A ).
 Du menu Fomat, sélectionnez les options
Colonne et Largeur. Du menu Fomat, sélectionnez les options
Colonne et Largeur.
OU
 Placez le pointeur sur
l'en-tête de la colonne A. Placez le pointeur sur
l'en-tête de la colonne A.
 Appuyez sur le bouton
droit de la souris. Appuyez sur le bouton
droit de la souris.
 Du menu contextuel, sélectionnez
l'option Largeur de colonne. Du menu contextuel, sélectionnez
l'option Largeur de colonne.
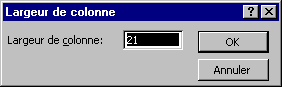
 Entrez 21 pour la largeur de la colonne. Entrez 21 pour la largeur de la colonne.
 Appuyez
sur le bouton OK. Appuyez
sur le bouton OK.
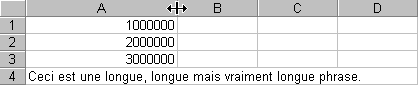
 Placez le pointeur entre les en-têtes des colonnes A et
B. Placez le pointeur entre les en-têtes des colonnes A et
B.
Le pointeur va changer de forme. Il devrait ressembler à un signe "plus" avec
des flèches à l'horizontale. Sous cette forme le pointeur sert à changer la
largeur d'une ligne ou d'une colonne.
 En gardant un doigt sur le bouton gauche de la souris, déplacez le
pointeur vers la gauche ou vers la droite. En gardant un doigt sur le bouton gauche de la souris, déplacez le
pointeur vers la gauche ou vers la droite.
 Une fois rendue à la largeur
demandée, relâchez le bouton de la souris. Une fois rendue à la largeur
demandée, relâchez le bouton de la souris.

La largeur de la colonne A a changé. Mais comment ajuster la largeur pour que
tout le contenu des cellules apparaisse à l'intérieur de la colonne. Par
exemple, le texte de la quatrième ligne "dépasse" la largeur de la colonne et
continue sur les colonnes à la droite.
 Placez le pointeur entre les en-têtes des colonnes A et
B. Placez le pointeur entre les en-têtes des colonnes A et
B.
 Faites un double-clic. Faites un double-clic.

Excel va automatiquement ajuster la largeur de la colonne à la cellule ayant
le contenu le plus large. Dans ce cas, il s'agit du contenu de la quatrième
cellule de la colonne. Mais il se peut aussi qu'il faille élargir la
colonne.
 Placez le pointeur sur n'importe quelle cellule de la première
colonne ( A ). Placez le pointeur sur n'importe quelle cellule de la première
colonne ( A ).
 Du menu Format, sélectionnez les options
Colonne et Largeur. Du menu Format, sélectionnez les options
Colonne et Largeur.
OU
 Placez le pointeur sur
l'en-tête de la colonne A. Placez le pointeur sur
l'en-tête de la colonne A.
 Appuyez sur le bouton
droit de la souris. Appuyez sur le bouton
droit de la souris.
 Du menu contextuel, sélectionnez
l'option Largeur de colonne. Du menu contextuel, sélectionnez
l'option Largeur de colonne.
 Changez la largeur de la colonne à 5. Changez la largeur de la colonne à 5.

Les chiffres ont été remplacés par des "#". Ceci est pour indiquer que la
colonne n'est pas assez large pour afficher correctement les valeurs.
 Élargissez la colonne en utilisant l'une des techniques mentionnées
ci-dessus. Élargissez la colonne en utilisant l'une des techniques mentionnées
ci-dessus.
Copier le format de présentation
Ces dernières options vous offrent toutes les formats de présentation. Il y a
cependant une technique plus rapide pour appliquer un format de présentation. Il
s'agit de recopier un format de présentation existant en utilisant le bouton
 . Le prochain exercice
démontre comment utiliser cette option. . Le prochain exercice
démontre comment utiliser cette option.
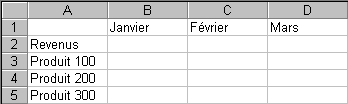
 Entrez le texte suivant dans les cellules appropriées. Entrez le texte suivant dans les cellules appropriées.
Si vous ne voyez pas la barre d'outils avec le bouton  : :
 Du menu Affichage, sélectionnez l'option Barre
d'outils. Du menu Affichage, sélectionnez l'option Barre
d'outils.
 De la liste des barres d'outils disponibles, activez la
barre Standard. De la liste des barres d'outils disponibles, activez la
barre Standard.
Il faut premièrement appliquer un format de présentation sur une cellule.
 Placez le pointeur sur la cellule B1. Placez le pointeur sur la cellule B1.
 Appuyez sur le bouton Appuyez sur le bouton
 . .
Il faut maintenant recopier ce format de présentation à d'autres cellules de
l'exemple.
 Assurez-vous que la cellule active est la cellule B1. Assurez-vous que la cellule active est la cellule B1.
C'est le format de présentation de cette cellule qui sera recopié sur les
autres.
 Appuyez sur le bouton Appuyez sur le bouton  . .
 Cliquez sur la
cellule C1. Cliquez sur la
cellule C1.
Le format de présentation pour le mois de janvier a été recopié pour février.
Il aurait aussi été facile d'appliquer le format sur un bloc de cellules tel que
pour tous les mois. Le problème avec cette technique est qu'il faut appuyer sur
le bouton  à chaque fois qu'il
faut recopier le format de présentation. Ceci n'est pas pratique pour plusieurs
blocs de cellules. à chaque fois qu'il
faut recopier le format de présentation. Ceci n'est pas pratique pour plusieurs
blocs de cellules.
Les concepteurs d'Excel ont trouvé une méthode facile pour appliquer un même
format de présentation sur plusieurs étendus. Le prochain exercice consiste
justement à appliquer un format de présentation à plusieurs cellules
séparées.
 Assurez-vous que la cellule active est la cellule
B1. Assurez-vous que la cellule active est la cellule
B1.
 Faites un double-clic sur le bouton Faites un double-clic sur le bouton  . .
Cliquer deux fois sur le bouton  ne suffira pas. Il faut
que cela soit un double-clic. ne suffira pas. Il faut
que cela soit un double-clic.
 Cliquez sur la cellule D1. Cliquez sur la cellule D1.
 Faites un bloc avec les cellules
A3 à A5. Faites un bloc avec les cellules
A3 à A5.
 Appuyez encore une fois sur le bouton Appuyez encore une fois sur le bouton  pour désactiver
l'option. pour désactiver
l'option.
Vous voyez à quel point il est facile de préparer rapidement une présentation
d'un modèle. Il y a une manière encore plus rapide : la mise en forme
automatique.
Mise en forme automatique
Vous pouvez passer beaucoup de temps à essayer d'améliorer la présentation
d'un classeur. Excel vous offre des formats de présentation prédéfinis. Il
suffit d'appliquer le style de présentation de votre choix sur l'étendue de
cellules que vous voulez.
 Sélectionnez une étendue de votre feuille de calcul dont vous voulez
changer la présentation. Sélectionnez une étendue de votre feuille de calcul dont vous voulez
changer la présentation.
 Du menu Format, sélectionnez
l'option Mise en forme automatique. Du menu Format, sélectionnez
l'option Mise en forme automatique.
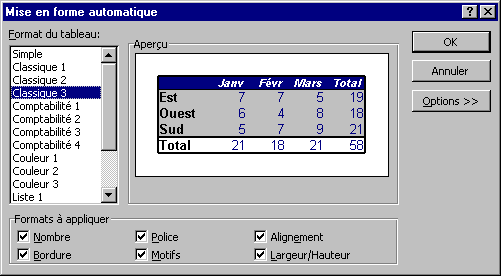
 Sélectionnez le format de tableau de votre choix. Sélectionnez le format de tableau de votre choix.
 Appuyez sur le bouton
OK. Appuyez sur le bouton
OK.
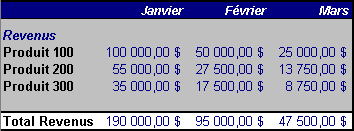
Voici à quoi pourraient ressembler vos données en utilisant l'un des formats
disponibles. Cela a pris seulement quelques instants.
Mise en forme conditionnelle
La mise en forme conditionnelle permet de
changer la présentation seulement lorsqu'une série d'événements s'appliquent.
Pour l'exemple ci-dessous, on veut que la quantité disponible change au rouge
lorsque la quantité est inférieure à la quantité minimale. Cela rend plus facile
de remarquer le chiffre et de commander ou de produire d'autres.
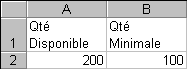
 Entrez le texte et les chiffres suivants dans les cellules
appropriées. Entrez le texte et les chiffres suivants dans les cellules
appropriées.
Note:
Pour pouvoir entrer plusieurs lignes de texte dans une même
cellule, il faut utiliser les touches Alt et Entrée.
 Placez le pointeur sur la cellule A2. Placez le pointeur sur la cellule A2.
 Du menu Format,
sélectionnez l'option Mise en forme conditionnelle. Du menu Format,
sélectionnez l'option Mise en forme conditionnelle.
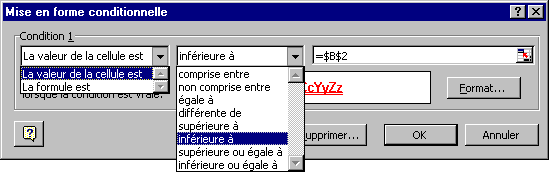
Il faut maintenant écrire la condition et choisir le genre de
présentation.
 Pour
la première case, laissez l'option à La valeur de la cellule est. Pour
la première case, laissez l'option à La valeur de la cellule est.
La seconde case détermine le genre de condition. Comme vous le constatez la
liste est bien complète.
 Pour
la seconde case, sélectionnez la condition Inférieure à. Pour
la seconde case, sélectionnez la condition Inférieure à.
Pour cette condition, on veut le comparer au contenu de la cellule
B2.
 Pour
la troisième case, écrivez dans la case =B2. Pour
la troisième case, écrivez dans la case =B2.
OU
 Appuyez sur
le bouton Appuyez sur
le bouton  au bout
droit de la case. au bout
droit de la case.
 Sélectionnez la cellule B2. Sélectionnez la cellule B2.
 Appuyez sur le bouton Appuyez sur le bouton  . .
Il est aussi possible d'ajouter jusqu'à 3 conditions et de changer la
présentation selon les circonstances. Il suffit d'appuyer sur le bouton Ajouter.
Pour le moment, il n'y a pas d'autres conditions à ajouter.
 Appuyez sur le bouton OK. Appuyez sur le bouton OK.
La mise en forme conditionnelle est placée sur la cellule A2. Il
suffit de la tester.
 Changer le chiffre de la cellule A2 à 50. Changer le chiffre de la cellule A2 à 50.
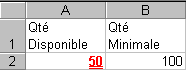
Voici le résultat. Le chiffre est maintenant en rouge. Ceci arrive seulement
lorsque le chiffre de cette cellule est inférieur à la quantité minimale. Vous
pouvez ajouter des conditions ou les retirer. Expérimentez avec les chiffres et
pensez où vous pourriez l'appliquer dans vos modèles.
Excel vous permet aussi de recopier la mise en forme conditionnelle avec le
bouton  . Les positions relatives et absolues s'appliquent
aussi à la mise en forme conditionnelle. Dans le dernier exemple, il y a une
différence entre =B2 et =$B$2 lorsque vous allez recopier le
format. . Les positions relatives et absolues s'appliquent
aussi à la mise en forme conditionnelle. Dans le dernier exemple, il y a une
différence entre =B2 et =$B$2 lorsque vous allez recopier le
format.
| 
![]()
![]() Changer la police de caractère ainsi que la
taille du texte des cellules.
Changer la police de caractère ainsi que la
taille du texte des cellules. ![]() Ajouter des titres à chacune des parties de leur
document.
Ajouter des titres à chacune des parties de leur
document. ![]() Centrer les titres par rapport aux blocs de cellules.
Centrer les titres par rapport aux blocs de cellules. ![]()