





Lors des exercices précédents, vous avez créé des formules qui font référence à des cellules qui sont une même feuille de calcul. Pour tirer pleinement avantage du chiffrier, il faut être capable de créer des formules qui utilisent le contenu de cellules qui sont sur d’autres feuilles de calcul. Cela s’appelle des calculs en « profondeur » ou à trois dimensions. Ceci est surtout pratique lorsque vous avez plusieurs rapports identiques et que vous désirez trouver la somme, la moyenne ou toute autre opération qui regroupe tous ces rapports en même temps. Ou vous désirez utiliser une valeur importante qui se retrouve sur une autre feuille de calcul.
Il faut spécifier le nom de la feuille de calcul en plus de l'adresse de la cellule. Ex. : =a1+feuille2!a1, =somme(feuil1!a1:feuil3!a1)
La prochaine partie consiste à expliquer comment accéder au contenu de cellules d'autres feuilles de calcul et ensuite à d'autres chiffriers. Si le classeur ne contient pas au moins trois feuilles de calcul, vous pouvez les ajouter en suivant ces instructions.
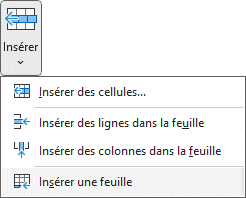
![]() Sélectionnez l’onglet Accueil.
Sélectionnez l’onglet Accueil.
![]() Appuyez sur le triangle à côté du bouton Insérer.
Appuyez sur le triangle à côté du bouton Insérer.
![]() Sélectionnez l’option Insérer une feuille.
Sélectionnez l’option Insérer une feuille.
OU
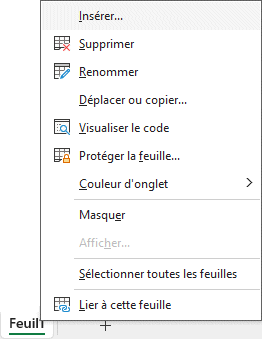
![]() Placez le pointeur par-dessus un onglet des feuilles de calcul.
Placez le pointeur par-dessus un onglet des feuilles de calcul.
![]() Appuyez sur le bouton droit de la souris.
Appuyez sur le bouton droit de la souris.
![]() Du menu contextuel, sélectionnez l'option Insérer.
Du menu contextuel, sélectionnez l'option Insérer.
OU
![]() À côté de la liste des onglets, appuyez sur le "+" pour ajouter un nouvel onglet.
À côté de la liste des onglets, appuyez sur le "+" pour ajouter un nouvel onglet.
![]()
![]() En utilisant ces trois approches, créez trois feuilles de calculs.
En utilisant ces trois approches, créez trois feuilles de calculs.
Commençons l’exercice de calcul à trois dimensions.
![]()
![]() De la première feuille de calcul, entrez le chiffre 100 dans la cellule A1.
De la première feuille de calcul, entrez le chiffre 100 dans la cellule A1.
![]() Cliquez sur l'onglet de la seconde feuille de calcul.
Cliquez sur l'onglet de la seconde feuille de calcul.
OU
![]() Appuyez sur les touches Ctrl et PgDn (Page Down)
Appuyez sur les touches Ctrl et PgDn (Page Down)
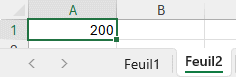
![]() Sur cette feuille de calcul, entrez le chiffre 200 dans la cellule A1.
Sur cette feuille de calcul, entrez le chiffre 200 dans la cellule A1.
La prochaine étape consiste à additionner le contenu de la cellule A1 des deux premières feuilles de calcul du classeur.
![]() Cliquez sur l'onglet de la troisième feuille de calcul.
Cliquez sur l'onglet de la troisième feuille de calcul.
![]() Dans la cellule A1, entrez le signe = .
Dans la cellule A1, entrez le signe = .
Ceci est pour commencer la formule. Il faut maintenant sélectionner les cellules nécessaires dans la formule. Pour les besoins de l'exercice, il s'agit des cellules A1 des deux premières feuilles de calcul du classeur.
![]() Cliquez sur l'onglet de la première feuille de calcul.
Cliquez sur l'onglet de la première feuille de calcul.
![]() Sur la première feuille de calcul, cliquez sur la cellule A1.
Sur la première feuille de calcul, cliquez sur la cellule A1.
![]() Appuyez sur la touche + .
Appuyez sur la touche + .
![]() Cliquez sur l'onglet de la seconde feuille de calcul.
Cliquez sur l'onglet de la seconde feuille de calcul.
![]() Sur cette feuille de calcul, cliquez sur la cellule A1.
Sur cette feuille de calcul, cliquez sur la cellule A1.
![]() Appuyez sur la touche Entrée.
Appuyez sur la touche Entrée.
OU
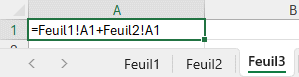
![]() Dans la cellule A1 de la troisième feuille de calcul, entrez la formule suivante: =Feuil1!A1+Feuil2!A1 .
Dans la cellule A1 de la troisième feuille de calcul, entrez la formule suivante: =Feuil1!A1+Feuil2!A1 .
La formule est terminée. Le résultat devrait être 300. Pour accéder à n'importe quelle cellule du classeur, il faut premièrement écrire le nom de la feuille de calcul, suivi du point d'exclamation et l'adresse de la cellule. Ex.: =Feuil1!A1 . Il y a une autre manière d'arriver au même résultat en utilisant la fonction =somme().
L'exemple précédent était une formule qui utilisait une série de cellules. Cependant, vous devriez prendre avantage de plus de 400 fonctions d'Excel. Voici quelques exemples en utilisant la fonction Somme. Vous pourrez ensuite appliquer n'importe quelle série de cellules sur plusieurs feuilles de calculs pour réaliser les opérations que vous avez besoin.
![]() De la troisième feuille de calcul, placez le pointeur sur la cellule A2.
De la troisième feuille de calcul, placez le pointeur sur la cellule A2.
![]() Dans la cellule A2, entrez le début de la formule =somme(
Dans la cellule A2, entrez le début de la formule =somme(
![]() Cliquez sur l'onglet de la première feuille de calcul.
Cliquez sur l'onglet de la première feuille de calcul.
![]() Cliquez sur la cellule A1.
Cliquez sur la cellule A1.
![]() En gardant un doigt sur la touche MAJ (Shift), cliquez sur l'onglet de la seconde feuille de calcul.
En gardant un doigt sur la touche MAJ (Shift), cliquez sur l'onglet de la seconde feuille de calcul.
![]() Pour terminer la formule, fermez la parenthèse ) et appuyez sur la touche Entrée.
Pour terminer la formule, fermez la parenthèse ) et appuyez sur la touche Entrée.
OU
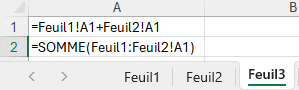
![]() Entrez la formule suivante: =SOMME(Feuil1:Feuil2!A1) .
Entrez la formule suivante: =SOMME(Feuil1:Feuil2!A1) .
![]() Pour vérifier si la formule fonctionne, changez la valeur de la cellule A1 de la première feuille de calcul de 100 à 300.
Pour vérifier si la formule fonctionne, changez la valeur de la cellule A1 de la première feuille de calcul de 100 à 300.
Le nouveau résultat de la cellule A1 et A2 de la troisième feuille de calcul devrait être 500. Toutes les fonctions peuvent aussi être réalisées "en profondeur". C'est-à-dire en utilisant le contenu de cellules d'autres feuilles de calcul du classeur.
Attention au nom de la feuille! Il faut insérer des apostrophes avant et après le nom de la feuille de calcul si celle-ci inclut des espaces tel que =’Total Inventaire’!A1+Feuil2!A1 ou =somme(‘Total Inventaire :Feuil2’!A1).
![]() De la troisième feuille de calcul, placez le pointeur sur la cellule A3.
De la troisième feuille de calcul, placez le pointeur sur la cellule A3.
![]() Dans la cellule A3, entrez le début de la formule =somme(
Dans la cellule A3, entrez le début de la formule =somme(
![]() Cliquez sur l'onglet de la première feuille de calcul.
Cliquez sur l'onglet de la première feuille de calcul.
![]() Sélectionnez les cellules A1 jusqu'à E5.
Sélectionnez les cellules A1 jusqu'à E5.
![]() En gardant un doigt sur la touche MAJ (Shift), cliquez sur l'onglet de la seconde feuille de calcul.
En gardant un doigt sur la touche MAJ (Shift), cliquez sur l'onglet de la seconde feuille de calcul.
![]() Pour terminer la formule, fermez la parenthèse ) et appuyez sur la touche Entrée.
Pour terminer la formule, fermez la parenthèse ) et appuyez sur la touche Entrée.
OU

![]() Entrez la formule suivante: =SOMME(Feuil1:Feuil2!A1:E5) .
Entrez la formule suivante: =SOMME(Feuil1:Feuil2!A1:E5) .
![]() Pour vérifier si la formule fonctionne, entrez la valeur de la cellule C3 de la première feuille à 400.
Pour vérifier si la formule fonctionne, entrez la valeur de la cellule C3 de la première feuille à 400.
Le résultat devrait être de 900. Les résultats des autres formules n'ont pas changé. Cette dernière formule calcul non seulement en profondeur mais aussi en longueur et en largeur. Vous pouvez maintenant créer vos propres formules ayant comme références des cellules d'autres feuilles de calcul de votre classeur ou même des bloc de cellules.
C'est le temps de créer les votres.