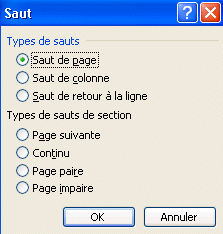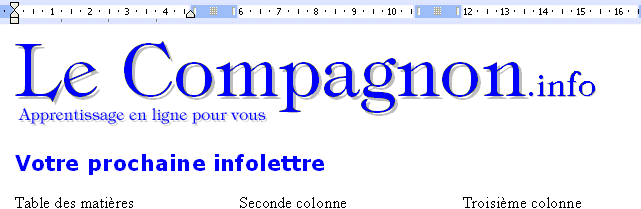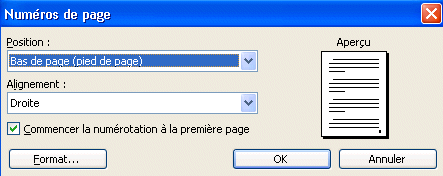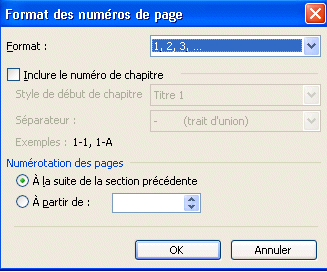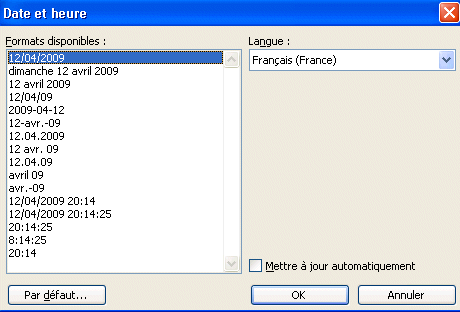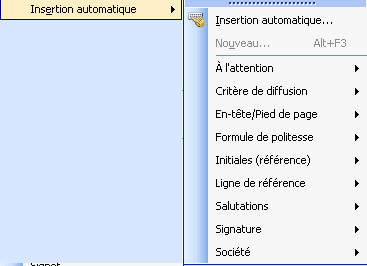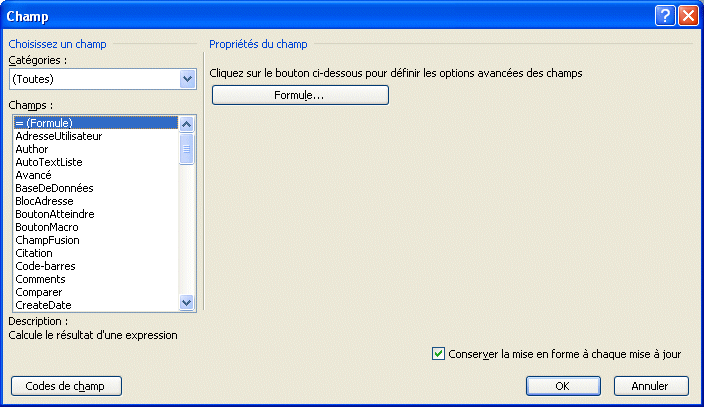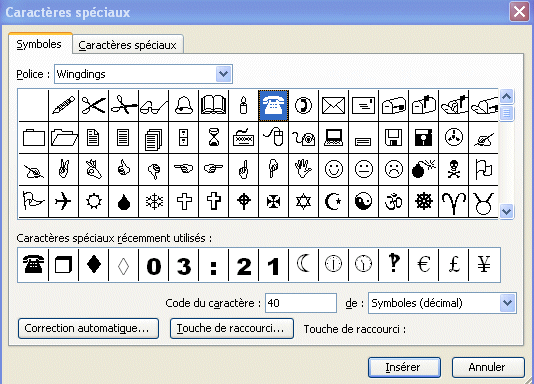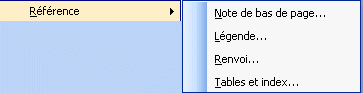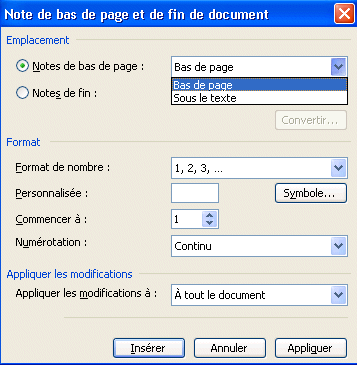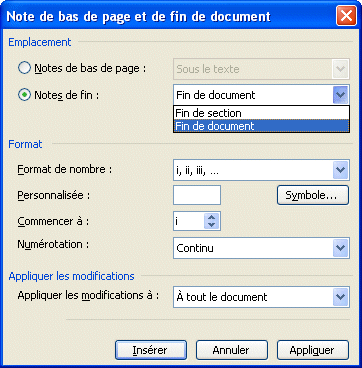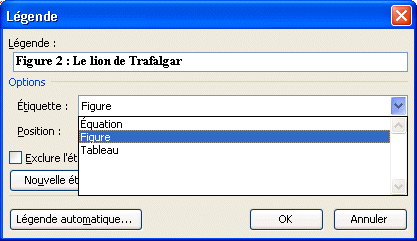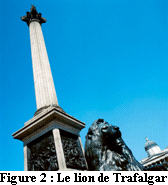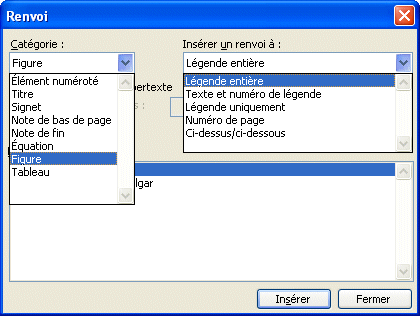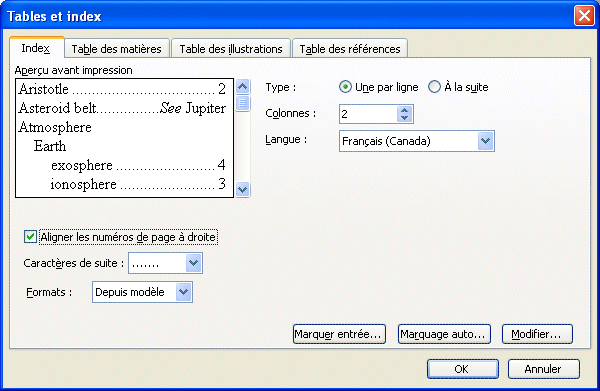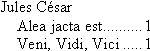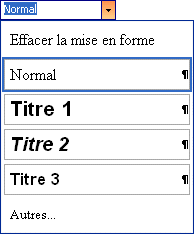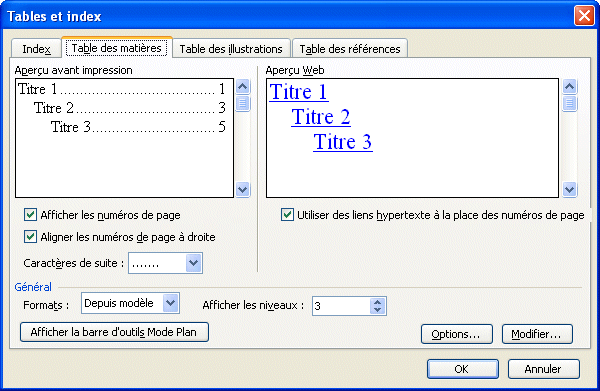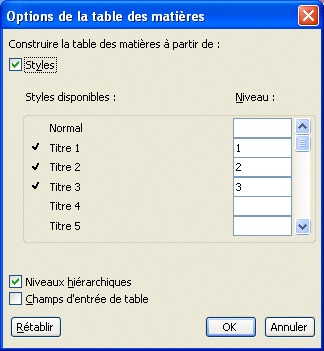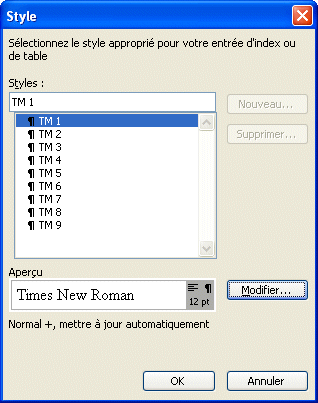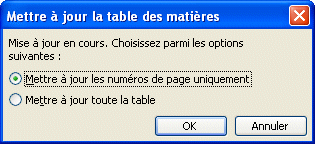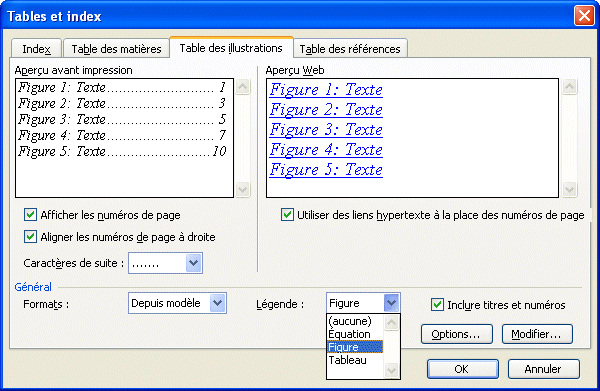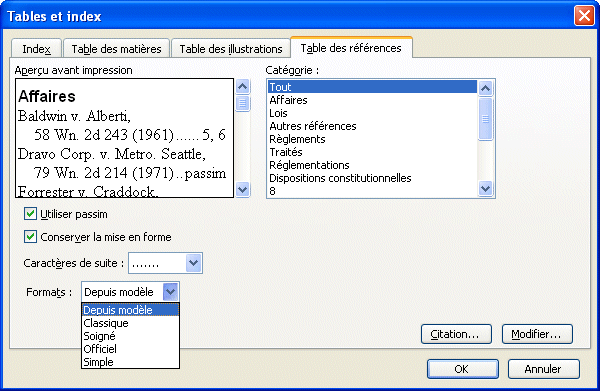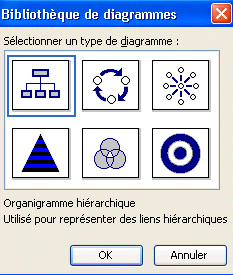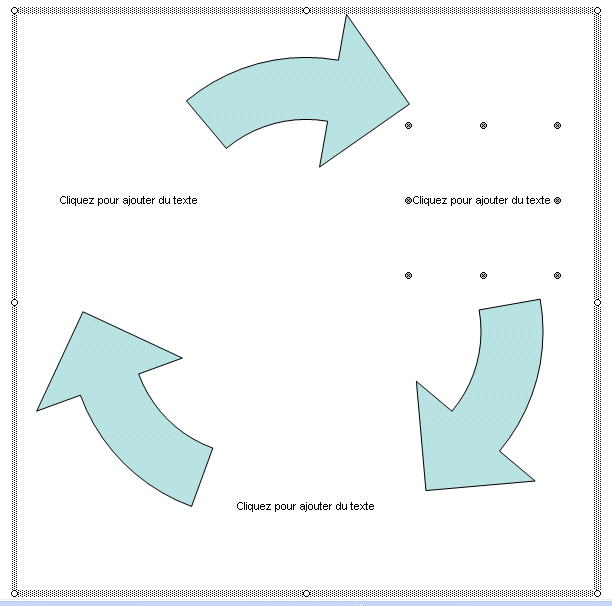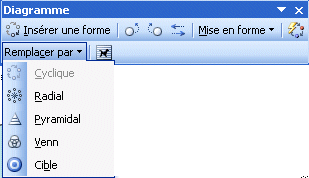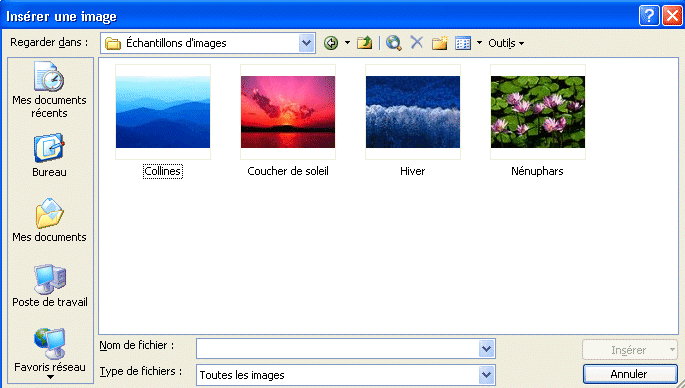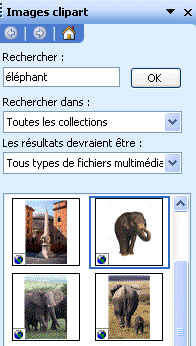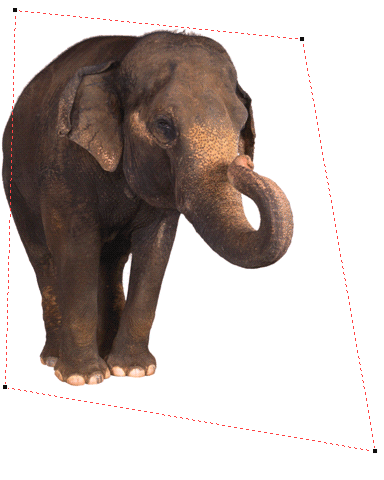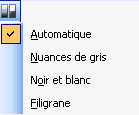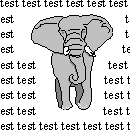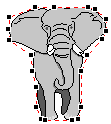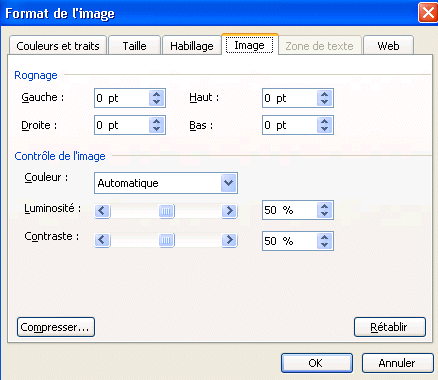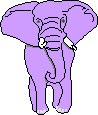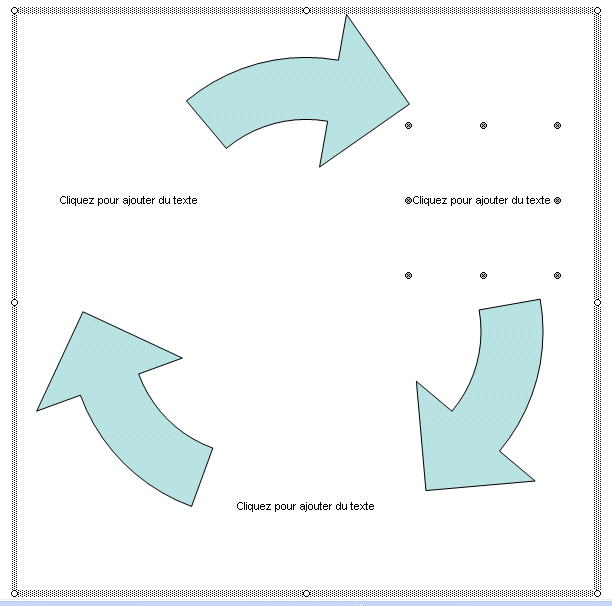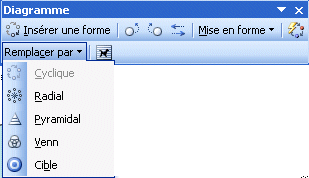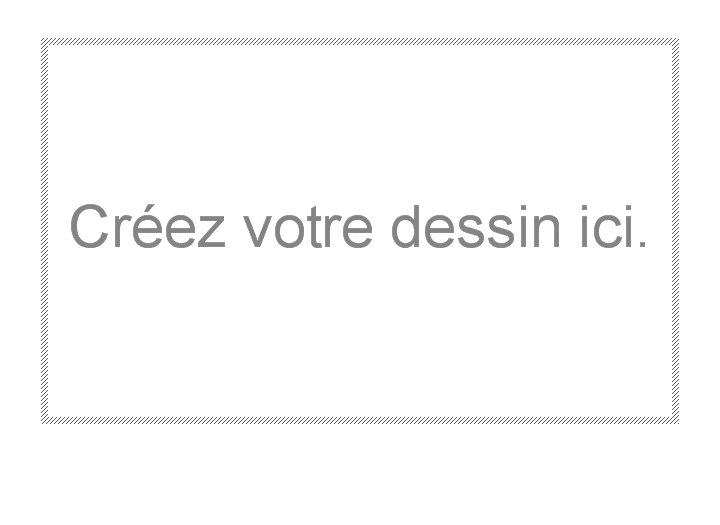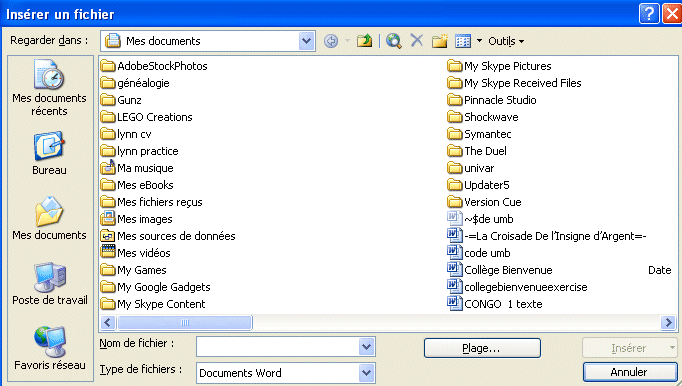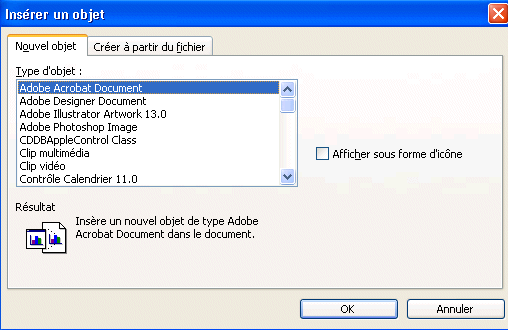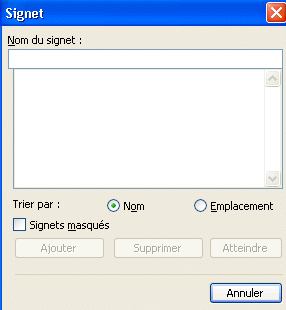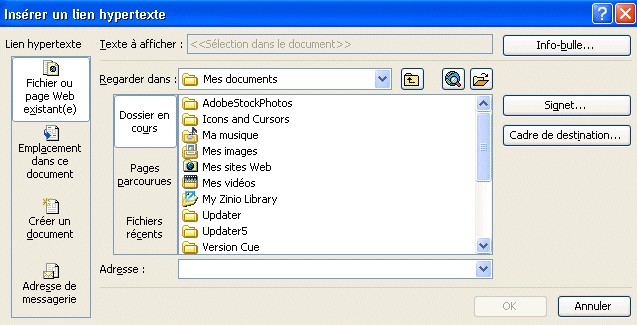|
Les sauts de section vous offre la possibilité de séparer votre documents en "sections" ou en parties logiques. Chaque section peut avoir un format de présentation différent. Vous pouvez changer les marges, le nombre de colonnes, l'orientation de la page (portrait ou paysage) et plusieurs autres éléments. Par exemple, la présentation de votre page titre, de la table des matières, de l'index et du glossaire peut être très différent du reste du texte.

 Du menu Insertion, sélectionnez l'option Saut. Du menu Insertion, sélectionnez l'option Saut.
Types de sauts
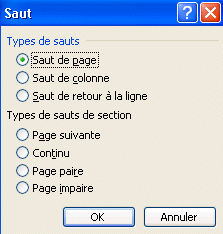
Saut de page
Cette option est très pratique lorsque vous avez seulement quelques lignes de
texte à écrire avant d'être forcé de continuer sur une nouvelle page. Au lieu
d'appuyer plusieurs fois sur la touche Entrée, il est préférable d'insérer un
saut de page. De plus, vous savez exactement à quel endroit votre nouvelle page
va commencer. Vous pourrez toujours revenir à la page précédente et
ajouter du texte au besoin.
 Du menu Insertion, sélectionnez l'option Saut. Du menu Insertion, sélectionnez l'option Saut.
 Sélectionnez
l'option saut de page. Sélectionnez
l'option saut de page.
 Appuyez sur le bouton OK. Appuyez sur le bouton OK.
OU
 Appuyez sur les touches CTRL et Entrée. Appuyez sur les touches CTRL et Entrée.
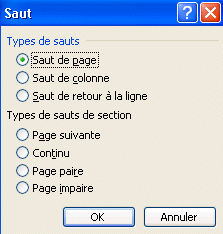 |
La fenêtre ci-dessus, vous offre plusieurs possibilités. Vous pouvez insérer
un saut de page, un saut de colonne ou l'un des différents sauts de section.
Toutes ces possibilités seront expliquées en détail au moment venu.
 Pour le
moment, sélectionnez l'option Saut de page. . Pour le
moment, sélectionnez l'option Saut de page. .
 Appuyez sur le bouton OK. Appuyez sur le bouton OK.
OU
 Appuyez sur les touches Ctrl et Entrée. Appuyez sur les touches Ctrl et Entrée.

Vous êtes maintenant au début d'une nouvelle page. D'ailleurs, vous verrez le
nouveau numéro de page dans le coin inférieur gauche de l'écran. |
Saut de colonne
Microsoft Word vous permet d'écrire votre texte sur plusieurs colonnes; comme dans un journal. Un saut de colonne forme le curseur au début de la prochaine colonne.
 Du menu Insertion, sélectionnez l'option Saut. Du menu Insertion, sélectionnez l'option Saut.

 Sélectionnez
l'option Saut de colonne. Sélectionnez
l'option Saut de colonne.
 Appuyez sur le bouton OK. Appuyez sur le bouton OK.

Le curseur se retrouve dans la seconde colonne. Vous pouvez toujours revenir dans la première colonne pour ajouter ou modifier le texte. Vous pouvez aussi sélectionnez entre l'option saut de colonne pour passer à la troisième colonne de ce document.
Saut de retour à la ligne
Un saut de ligne force le curseur au début de la prochaine ligne de votre texte.

 Sélectionnez
l'option saut de retour à la ligne. Sélectionnez
l'option saut de retour à la ligne.
 Appuyez sur le bouton OK. Appuyez sur le bouton OK.
OU
 Appuyez sur la touche Entrée. Appuyez sur la touche Entrée.
Vous pouvez ensuite continuer votre texte sur une nouvelle ligne.
Types de saut de section
Saut de section - Page suivante
Les sauts de sections vous permettent de séparer votre document en plusieurs sections sur lequelles vous pouvez changer le format de présentation. Un saut de section Page suivante force le début d'une nouvelle page en plus de créer une nouvelle section dans votre document.
 Du menu Insertion, sélectionnez l'option Saut. Du menu Insertion, sélectionnez l'option Saut.

 Sélectionnez
les options Saut de section et page suivante. Sélectionnez
les options Saut de section et page suivante.
 Appuyez sur le bouton OK. Appuyez sur le bouton OK.

L'indicateur de page au coin inférieur gaucge de l'écran démontre le début d'une nouvelle page ainsi que le début de la deuxième section du document.
Saut de section - Continue
Il y a des occassions ou vous avez besoin de format de présentation différente sur une même page.
 Du menu Insertion, sélectionnez l'option Saut. Du menu Insertion, sélectionnez l'option Saut.

 Sélectionnez
les options Saut de section et Continue. Sélectionnez
les options Saut de section et Continue.
 Appuyez sur le bouton OK. Appuyez sur le bouton OK.
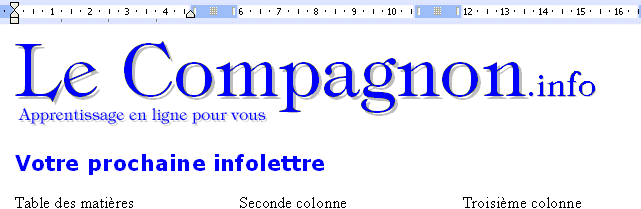
L'exemple ci-dessus montre le logo du site LeCompagnon.info et le titre sur une seule colonne. Un saut de section continue a ensuite été ajouté. Le format de présentation a été changé à trois colonnes comme vous pouvez le voir sur la règle au-dessus de l'image. Vous pouvez ajouter plusieurs sauts de section continue sur une même page si cela s'avère nécessaire.
Saut de section - Page paire
Cette option va non seulement créer un nouveau saut de section mais aussi forcer une nouvelle page paire.
 Du menu Insertion, sélectionnez l'option Saut. Du menu Insertion, sélectionnez l'option Saut.

 Sélectionnez
les options Saut de section et Page paire. Sélectionnez
les options Saut de section et Page paire.
 Appuyez sur le bouton OK. Appuyez sur le bouton OK.
Saut de section - Page impaire
Cette option va forcer la création d'une page impaire en plus de créer un saut de section. Cette option est souvent utilisé puisque les débuts de chapitres sont souvent sur des pages impaires.
 Du menu Insertion, sélectionnez l'option Saut. Du menu Insertion, sélectionnez l'option Saut.

 Sélectionnez
l'option saut de section - Page impaire. Sélectionnez
l'option saut de section - Page impaire.
 Appuyez sur le bouton OK. Appuyez sur le bouton OK.
Numéros de page
La numérotation des pages est un outil de référence pratique pour le lecteur.
Il lui permet de trouver rapidement une citation, un graphique, une image dans le document.

 Du menu Insertion, sélectionnez l'option Numéro de page. Du menu Insertion, sélectionnez l'option Numéro de page.
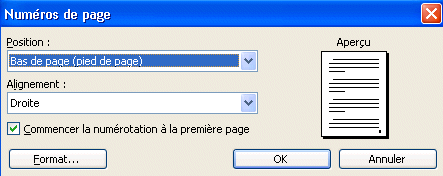 |
Vous pouvez décider de l'endroit où sera placé le numéro de page sur le
papier. L'option "Commencer la numérotation à la première page" d'afficher le
numéro de page sur la première page de votre document ou de votre section de document. Vous pouvez aussi changer le style de numérotation ainsi que la
valeur de la première page numérotée. Vous n'êtes pas obligé de toujours
commencer à 1! |
 Appuyez sur
le bouton Format. Appuyez sur
le bouton Format.
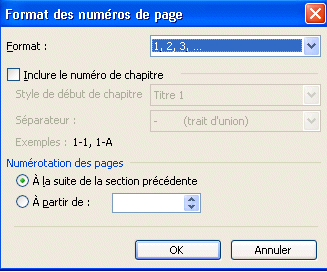 |
Cette fenêtre vous permet premièrement de déterminer le style de
numérotation. Vous pouvez choisir d'avoir des chiffres arabes ou romains ou même
des lettres. Si vous le désirez, vous pouvez même ajouter un numéro de chapitre
avec la numérotation.
La partie la plus intéressante de cette fenêtre est celle du bas:
numérotation des pages. C'est à partir de ces options que vous pouvez choisir de
continuer la numérotation en prenant en considération les pages précédentes.
Cela veut dire que, si vous êtes à la page 5, c'est ce numéro qui va apparaître
sur la page.
Cependant, puisqu'il y a généralement une page titre et souvent une table des
matières avant le début du document, l'option à partir de est plus souvent
utilisée. |
Mais avant, il faut bien maîtriser les sauts de sections afin d'éviter le piège "lier au précédent" dans l'en-tête ou le pied de page.
Date et heure
cette option permet de placer automatiquement la date et l'heure dans vos documents. Vous n'avez plus besoin de l'ajouter à chaque fois que vous désirez préparer une facture ou un document à un client.

 Du menu Insertion, sélectionnez l'option Date et heure. Du menu Insertion, sélectionnez l'option Date et heure.
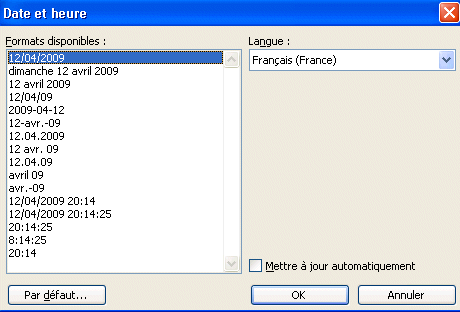 |
Cette fenêtre vous offre tous les formats de présentation possible pour les dates et les heures.
 Sélectionnez le style de présentation de votre choix. Sélectionnez le style de présentation de votre choix.
 Appuyez sur le bouton OK. Appuyez sur le bouton OK.
|
Insertion automatique
Vous pouvez insérer des formulations de politesse, des titres, des signatures ou autres dans votre document.
 Du menu Insertion, sélectionnez l'option Insertion automatique. Du menu Insertion, sélectionnez l'option Insertion automatique.
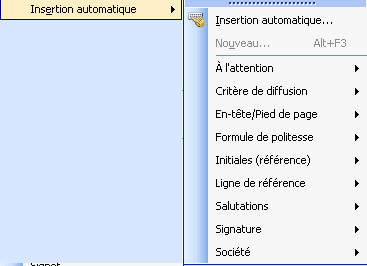
 Du menu Insertion, sélectionnez l'option Insertion automatique. Du menu Insertion, sélectionnez l'option Insertion automatique.
L'élément que vous avez choisi va apparaître à l'écran.
Champ
Vous pouvez créer des documents qui utilisent le contenu de champs de bases de données ou de listes de données. Ceci est nécessaire lors de la création d'un publipostage.

 Du menu Insertion, sélectionnez l'option Champ. Du menu Insertion, sélectionnez l'option Champ.
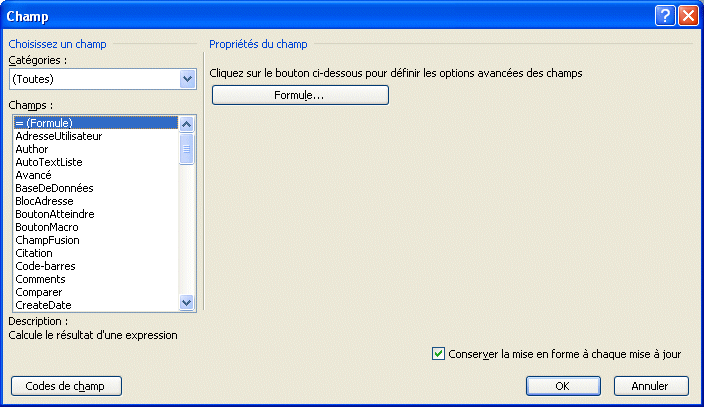
Word offre une liste de champs prédéterminés. Vous pouvez aussi créer les votres ou utiliser ceux provenants de données externes.
Caractères spéciaux
Il est parfois nécessaire d'utiliser des symboles dans vos documents.

 Du menu Insertion, sélectionnez l'option Caractères spéciaux. Du menu Insertion, sélectionnez l'option Caractères spéciaux.
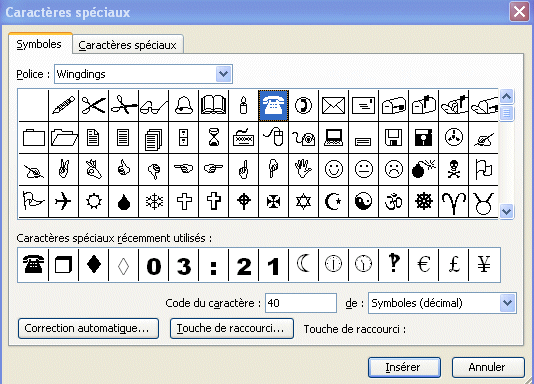
Essayez les polices de caractères Winddings, Windings 2, Windings 3, ZapfDingbats, ZapfDingbats BT, MS Outlook, MS Reference 1, MS Reference 2, MS Reference Sans Serif, MS Reference Serif, MusicalSymbols parmi d'autres. Prenez quelques instants pour regarder les caractères spéciaux disponibles. Vous pourriez en avoir besoin plus tard.
Commentaire
Il est possible que dans votre lieu de travail que plusieurs personnes travaillent ensemble pour élaborer un document. Il est intéressant, si ce n'est pas nécessaire, de laisser des commentaires aux autres participants.

 Du menu Insertion, sélectionnez l'option Commentaire. Du menu Insertion, sélectionnez l'option Commentaire.

Une case de commentaires va apparaître à la droite de la feuille de texte. Vous pouvez y inscrire des commentaires qui aideront à la rédaction du document.
Référence
Word 2003 a regroupé plusieurs éléments sous la section Référence: Note de bas de page, Légende, Renvoi, Tables et index.
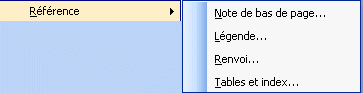
 Du menu Insertion, sélectionnez l'option Référence. Du menu Insertion, sélectionnez l'option Référence.
Vous pourrez ensuite choisir parmi les quatres options. La prochaine partie vous expliquera chacune d'elles.
Note de bas de page
Il est intéressant par moments d'offrir au lecteur des notes qui donnent des
commentaires supplémentaires ou une référence à une citation. C'est à ce moment
qu'il est pratique d'utiliser les notes de bas de page. Voici un petit exercice
pour vous démontrer comment l'utiliser.
 Écrivez le
texte suivant : Veni, Vedi, Vici. Écrivez le
texte suivant : Veni, Vedi, Vici.
 Placez le
pointeur devant le point à la fin de la phrase. Placez le
pointeur devant le point à la fin de la phrase.
 Du menu Insertion, sélectionnez
les options Référence et Notes de bas de pages. Du menu Insertion, sélectionnez
les options Référence et Notes de bas de pages.
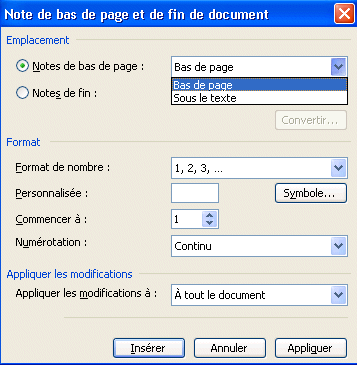 |
La fenêtre à la gauche va apparaître.
 Sélectionnez
l'option Note de bas de page. Sélectionnez
l'option Note de bas de page.
Le curseur va ensuite se déplacer au bas de la page. Vous pouvez ensuite
écrire votre référence ou vos commentaires.
 Appuyez sur le bouton Insérer. Appuyez sur le bouton Insérer.
 Écrivez dans
la note de bas de page le texte suivant : Jules César . Écrivez dans
la note de bas de page le texte suivant : Jules César .
 Replacez le pointeur dans le
texte pour continuer. Replacez le pointeur dans le
texte pour continuer.

Vous verrez l'indicateur de note de bas de page à côté du texte et la note au bas de la page. |
Pour une raison encore inexpliquée, même avec la version Word 2000, les notes
de bas de page se retrouvent quelques fois sur la page suivante. Vous pouvez
toujours effacer les notes et les refaire. Il suffit d'effacer l'indice de la
note à côté de votre texte. La note au bas de la page va automatiquement
s'effacer.
Une note de fin de document a le même effet qu'une note de bas de page.
Cependant, tous les commentaires seront affichés sur la dernière page du
document.
 Écrivez le texte suivant: Alea jacta est. Écrivez le texte suivant: Alea jacta est.
 Placez le
pointeur devant le point à la fin de la phrase. Placez le
pointeur devant le point à la fin de la phrase.
 Du menu Insertion les options Référence et Notes de bas de
page. Du menu Insertion les options Référence et Notes de bas de
page.
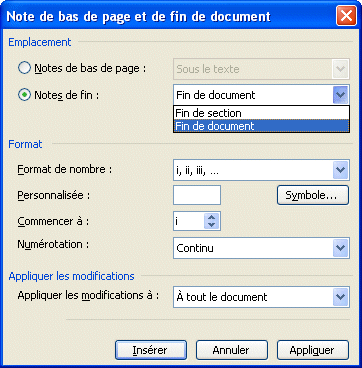 |
Le fenêtre suivante va apparaître.
Cette fenêtre vous permet de choisir le genre de présentation que vous voulez
sur les notes de fin de document. Vous pouvez changer l'emplacement, au bas du
document ou à la fin de la section, et du type de numérotation, le numéro de
début ainsi que si elle doit recommencer à chaque section ou continue pour tout
le document. Les sections seront expliquées un peu plus loin sur cette page
Web.
 Sélectionnez l'option Notes de fin. Sélectionnez l'option Notes de fin.
 Sélectionnez l'option Fin de document. Sélectionnez l'option Fin de document.
 Appuyez sur le bouton Insérer. Appuyez sur le bouton Insérer.

Le curseur sera déplacé au bas de la dernière page du document. Vous pourrez entrer votre référence dans la note avant de continuer. Vous pourrez modifier le contenu en tout temps par après. |
Légende
Une légende ajouter une courte description à un objet tel qu'une image ou un tableau. L'avantage d'ajouter une légende est que vous pourrez ensuite gérérer facilement un tableau avec toutes les légendes en référence.
 Du menu Insertion les options Référence et Légende. Du menu Insertion les options Référence et Légende.
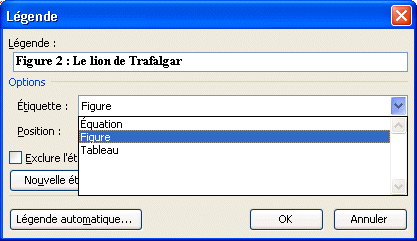 |
 Dans la case Légende, écrivez la description de votre choix à côté du numéro de figure. Dans la case Légende, écrivez la description de votre choix à côté du numéro de figure.
 Dans la case Étiquette, déterminer le type d'objet qu'il s'agit: équation, figure, tableau ou autre. Dans la case Étiquette, déterminer le type d'objet qu'il s'agit: équation, figure, tableau ou autre.
Un tableau de référence pourra être créé pour chacun de ces types d'objets.
 Dans la case Position, déterminez si vous désirez la description au-dessus ou en dessous de l'objet. Dans la case Position, déterminez si vous désirez la description au-dessus ou en dessous de l'objet.
 Appuyez sur le bouton OK. Appuyez sur le bouton OK.
|
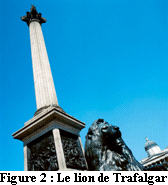
Renvoi
Il est possible de faire référence à un endroit précis de votre document. Par exemple, vous pourriez écrire: "Tel que vous pouvez voir au tableau X ou à la page Y..."
 Du menu Insertion les options Référence et Renvoi. Du menu Insertion les options Référence et Renvoi.
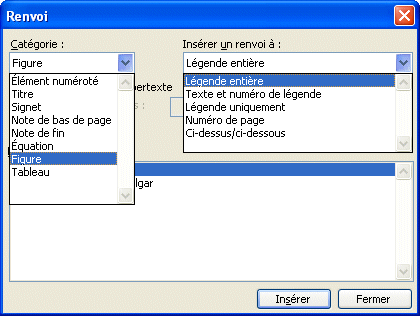 |
Word peut placer des renvois sur plusieurs éléments que l'on retrouve dans un document. Vous trouverez la liste des objets sous le menu Catégorie.
 De la case Catégorie, sélectionnez l'un type d'objets que vous avez dans votre document. De la case Catégorie, sélectionnez l'un type d'objets que vous avez dans votre document.
La liste de tous ces types d'objets dans votre document va apparaître au bas de la fenêtre.
 Sélectionnez, l'élément sur lequel vous désirez un renvoi. Sélectionnez, l'élément sur lequel vous désirez un renvoi.
Vous pouvez choisir le type de renvoi que vous désirez sous la case Insérer un renvoi à.
 Sélectionnez le type de renvoi de votre choix. Sélectionnez le type de renvoi de votre choix.
 Appuyez sur le bouton Insérer. Appuyez sur le bouton Insérer.
|
Vous pouvez changer la structure du document. Il faut donc aussi penser à mettre à jour les renvois avant de terminer le document.
Tables et index
Microsoft Word permet de créer automatiquement des tables de référence avec les éléments inclus dans votre document.
Index
L'index vous permet de créer une table des éléments que vous considérer important dans votre document. Word, va ensuite regrouper les éléments que vous avez choisi pour l'index et les placer en ordre alphabétique.

 Entrez le texte ci-dessus pour l'exercice Entrez le texte ci-dessus pour l'exercice
 Du menu Insertion les options Référence et Tables et index. Du menu Insertion les options Référence et Tables et index.
 Sélectionnez l'onglet Index. Sélectionnez l'onglet Index.
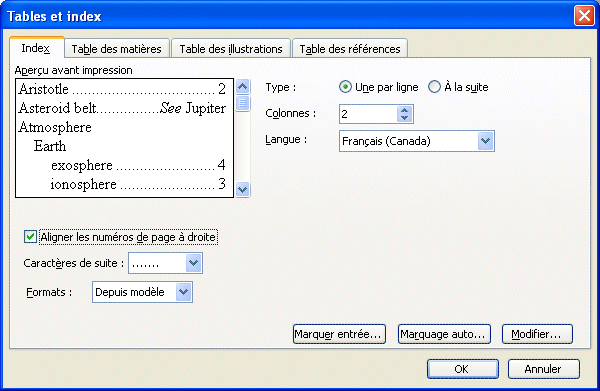
Avant de créer l'index, il faut avoir marqué des éléments. Pour cet exercice, cela sera deux citations de Jules César.
 Sélectionnez le texte Veni, Vedi, Vici. Sélectionnez le texte Veni, Vedi, Vici.
 Du menu Insertion les options Référence et Tables et index. Du menu Insertion les options Référence et Tables et index.
 Sélectionnez l'onglet Index. Sélectionnez l'onglet Index.
 De la fenêtre des options de l'index, appuyez sur le bouton Marquer entrée... De la fenêtre des options de l'index, appuyez sur le bouton Marquer entrée...
 |
C'est à partir de cette fenêtre que vous entrez les éléments qui seront dans l'index. L'entrée est l'élément principal. Vous pouvez utiliser les sous-entrées si vous avez plusieurs éléments pour une même entrée. Pour notre exemple, il s'agit de deux citations de Jules César.
 Copiez le texte Veni, Vedi, Vici de la case Entrée à la case Sous-entrée. Copiez le texte Veni, Vedi, Vici de la case Entrée à la case Sous-entrée.
 Dans la case Entrée, écrivez le texte Jules César. Dans la case Entrée, écrivez le texte Jules César.
Cette fenêtre vous offre trois options de référencement. L'option Renvoi retournbe le lecteur à une autre référence de l'index. L'option Page en cours indique la page où se trouve le curseur en ce moment. La dernière option réfère à un signet que vous avez placé auparavant. |
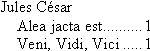
Table des matières
La table des matières prend ses références pour créer une table des matières à partir des styles de présentation inclus dans votre document.
 Du menu Insertion les options Référence et Tables et index. Du menu Insertion les options Référence et Tables et index.
 Sélectionnez l'onglet Table des matières. Sélectionnez l'onglet Table des matières.
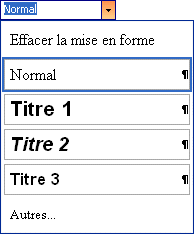 |
En particulier, Word utilise les styles Titre 1 pour les titres principaux, Titre 2 pour les sous-titres et ainsi de suite jusqu'à neuf niveaux.
 Appliquez les styles sur les titres et que vous désirez retrouver dans votre table des matières. Appliquez les styles sur les titres et que vous désirez retrouver dans votre table des matières.
Vous pourrez modifier la présentation des styles à partir du menu Format.
 Placez le curseur à l,endroit où vous désirez placer la table des matières. Placez le curseur à l,endroit où vous désirez placer la table des matières.
 Du menu Insertion les options Référence et Tables et index. Du menu Insertion les options Référence et Tables et index.
 Sélectionnez l'onglet Table des matières. Sélectionnez l'onglet Table des matières.
|
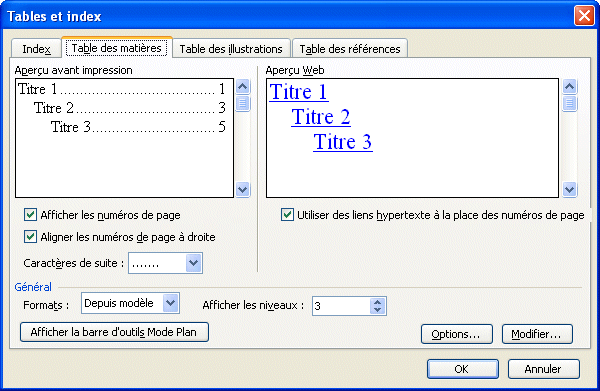
Vous pouvez choisir le style de présentation, le nombre de niveau à afficher et même si vous désirez afficher le numéro de page.
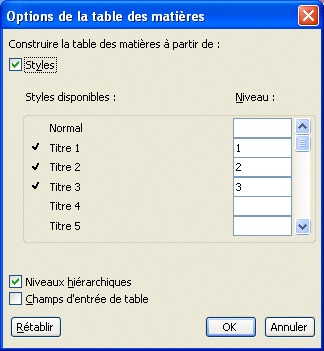 |
 Appuyez sur le bouton Options... Appuyez sur le bouton Options...
Vous pouvez choisir quel style servira pour quel niveau de votre table des matières. Par exemple, vous pouvez décider que le style Titre 1 est réservé que pour des citations et ne doit pas être inclus dans la table des matières. Vous pouvez donc ici changer le style de présentation Titre 2 au premier niveau de la table des matières.
 Ne changez pas d'options pour l'instant. Appuyez sur le bouton Annuler. Ne changez pas d'options pour l'instant. Appuyez sur le bouton Annuler.
|
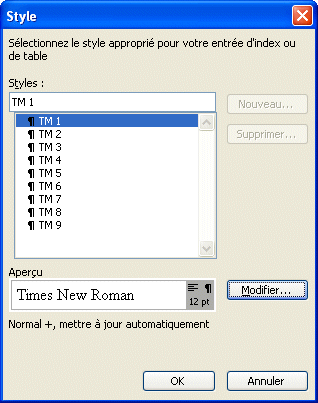 |
 Appuyez sur le bouton Modifier... Appuyez sur le bouton Modifier...
Cette fenêtre vous permet de changer la présentation de chacun des niveaux de votre table des matières.
 Appuyez sur le bouton Annuler. Appuyez sur le bouton Annuler.
|
Mettre à jour la table des matières
N'oubliez pas de mettre votre table des matières à jour avant de remettre votre document.
 Placez le curseur sur la table des matières. Placez le curseur sur la table des matières.
 Appuyez sur le bouton droit de la souris. Appuyez sur le bouton droit de la souris.
 Du menu contextuel, sélectionnez l'option Mettre à jour les champs. Du menu contextuel, sélectionnez l'option Mettre à jour les champs.
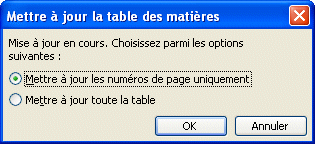
Word vous offre deux choix:
Mettre à jour les numéros de page uniquement |
Utilisez cette option si vous n'avez pas ajouter des titres depuis la dernière mise à jour. |
Mettre à jour toute la table |
Utilisez cette option si vous avez fait des ajouts importants à votre document: incluant des titres supplémentaires. |
 Utilisez l'option la plus approprié pour votre doucment. Utilisez l'option la plus approprié pour votre doucment.
 Appuyez sur le bouton OK. Appuyez sur le bouton OK.
Table des illustrations
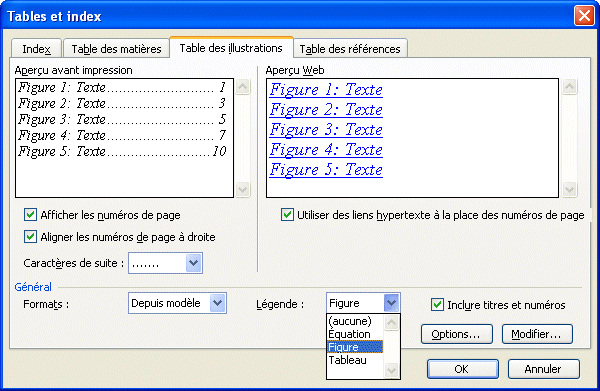
Table des références
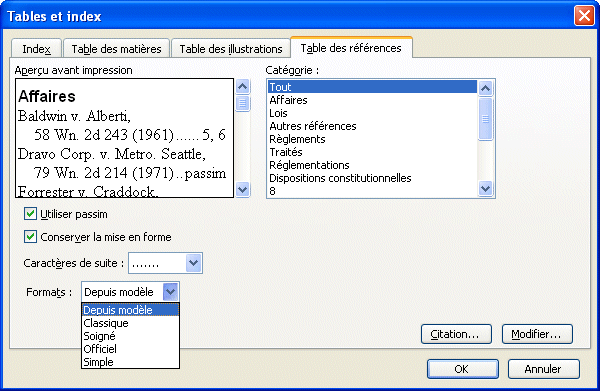
Diagramme

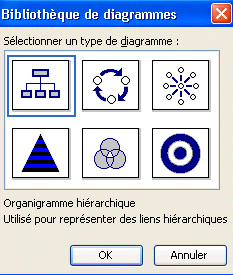
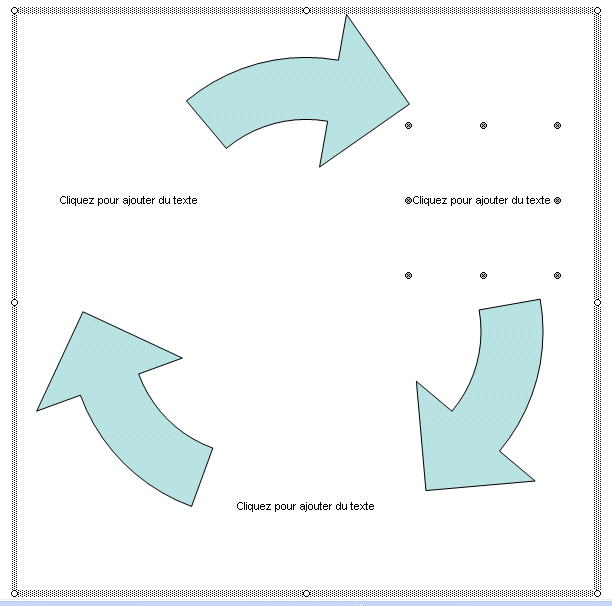
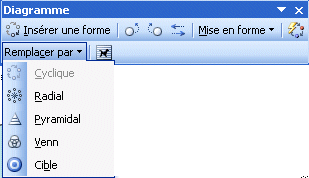
Composant Web

 Du menu Insertion, sélectionnez l'option Composant Web. Du menu Insertion, sélectionnez l'option Composant Web.
Image

Du menu Insertion, sélectionnez l'option Image.
Word vous permet d'insérer des images dans votre document tel que des logos
de compagnies, des photos et d'autres images pour donner plus d'intérêt ou une
allure plus professionnelle à votre document. Cette page montre comment insérer
une image qui est sur une disquette ou un disque dur. Vous pouvez aussi prendre
une image située dans la librairie d'image de Microsoft. Avoir une belle image
ne suffit pas. Il faut qu'elle ait la bonne grandeur. De plus, l'image doit être
bien placée dans le document.
Vous pouvez insérer des images de deux manières dans un document: en insérant
une image que vous avez sur une disquette ou que vous avez faite avec une autre
application ou en prenant une image de la bibliothèque d'images de Microsoft.
À partir d'un fichier
Vous pouvez aussi insérer vos propres images.
 Placez le
curseur à l?endroit où vous voulez insérer votre image. Placez le
curseur à l?endroit où vous voulez insérer votre image.
 Du menu principal, sélectionnez Insertion, Image. Du menu principal, sélectionnez Insertion, Image.
 Sélectionnez
l'option À partir du fichier. Sélectionnez
l'option À partir du fichier.
 Sélectionnez le bon lecteur, répertoire où se
situe l?image. Sélectionnez le bon lecteur, répertoire où se
situe l?image.
Pour l'image ci-dessus, il s'agit du lecteur C:. Sélectionnez la lettre du
lecteur ou vous savez qu'il y a une image.
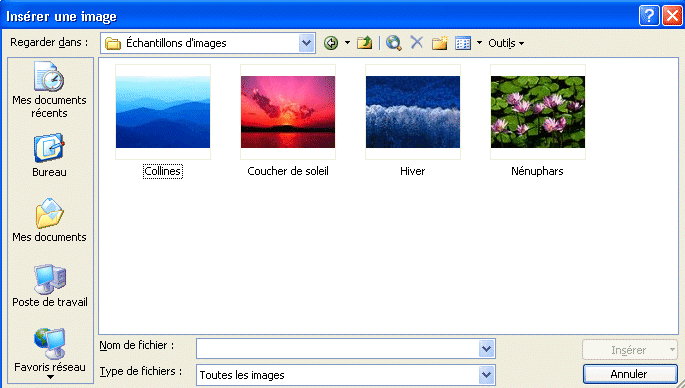
Voici la liste des images disponibles. Vous avez un aperçu de l'image dans la
colonne du centre pour vous assurer que vous sélectionnez la bonne image.
 Cliquez sur
le nom de l?image qui vous intéresse. Cliquez sur
le nom de l?image qui vous intéresse.
 Appuyez sur le bouton Insérer. Appuyez sur le bouton Insérer.
Et voilà! L?image est maintenant dans votre document.

Insérer une image clipart

 Placez le
curseur où vous voulez insérer l?image dans votre document. Placez le
curseur où vous voulez insérer l?image dans votre document.
 Du menu Insertion,
sélectionnez l'option Imaget. Du menu Insertion,
sélectionnez l'option Imaget.
 Sélectionnez
l'option Image de la bibliothèque. Sélectionnez
l'option Image de la bibliothèque.
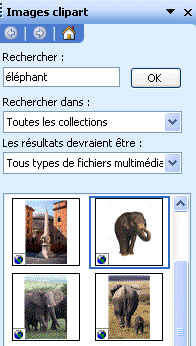
La colonne de gauche vous offre une liste de catégories d'images. La colonne
du centre affiche toutes les images de la catégorie sélectionnée.
 De la liste
des images disponibles, sélectionnez-en une de votre choix et appuyez sur le
bouton Insérer. De la liste
des images disponibles, sélectionnez-en une de votre choix et appuyez sur le
bouton Insérer.
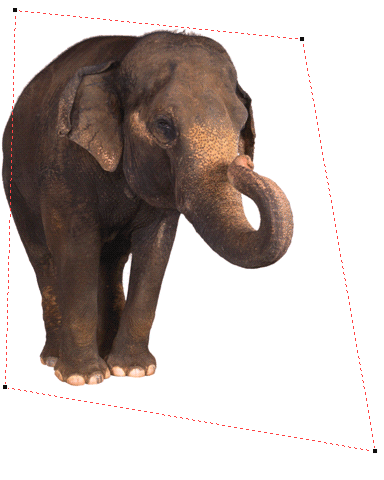
Changer les dimensions de l'image
Bien qu'il y ait plusieurs formats de graphiques, on peut les regrouper en
deux types d'images : les vectoriels et les points. Les images de type à point
sont composées de petits points de couleurs. Il est impossible de changer les
proportions ou les grandeurs de ces images. Les images de type vectoriel sont
composées de données qui conservent l'emplacement des lignes l'une par rapport
aux autres ainsi que des couleurs. Il est facile de changer la taille de
ceux-ci. Donc, les explications qui suivent ne fonctionneront pas pour toutes
les images, mais seulement pour ceux de type vectoriel.
 Cliquez sur
l'image. Cliquez sur
l'image.
Des carrés vont apparaître autour de la bordure de l'image.
Pour réduire la taille de l'image
 Cliquez sur
l'un des carrés aux extrémités de l'image. Cliquez sur
l'un des carrés aux extrémités de l'image.
 En gardant un doigt sur le bouton gauche de la
souris, déplacez le pointeur vers l'intérieur de l'image. En gardant un doigt sur le bouton gauche de la
souris, déplacez le pointeur vers l'intérieur de l'image.
Pour augmenter la taille d'une image
 Cliquez sur
l'un des carrés aux extrémités de l'image. Cliquez sur
l'un des carrés aux extrémités de l'image.
 En gardant un doigt sur le bouton gauche de la
souris, déplacez le pointeur en l'éloignant du milieu de l'image. En gardant un doigt sur le bouton gauche de la
souris, déplacez le pointeur en l'éloignant du milieu de l'image.
Attention!
Pour garder la taille de l'image proportionnelle, vous devez en plus garder
un doigt sur la touche MAJ (équipe).
Déplacer l'image
Il y a deux manières de déplacer un cadre: en utilisant la souris ou par les
options du format.
 Cliquez sur
l'image. Cliquez sur
l'image.
 Placez le pointeur à l'intérieur de l'image. Placez le pointeur à l'intérieur de l'image.
 En gardant un doigt sur le bouton
gauche de la souris, déplacez la souris, à son nouvel emplacement. En gardant un doigt sur le bouton
gauche de la souris, déplacez la souris, à son nouvel emplacement.
Vous retrouverez toutes les options pour le cadre dans cette fenêtre. Dans la
section de renvoi à la ligne automatique, vous pouvez choisir entre laisser Word
écrire du texte autour du cadre ou pas. Dans la section taille, vous pouvez
déterminer la taille exacte du cadre ou laisser Word s'occuper de ce détail. Il
y a ensuite le positionnement horizontal et vertical du cadre.
La barre d'outils Image

Voici la barre d'outils d'image qui, normalement, apparaît lorsque vous
cliquez sur une image de votre document. Elle vous offre presque toutes les
options pour ajuster une image à vos besoins. Le texte qui suit sert à expliquer
les possibilités de chacun des boutons de la barre d'outils.
Afficher la barre d'outils
Voici la procédure à suivre pour afficher la barre d'outils Image.
 Du menu
Affichage, sélectionnez l'option barre d'outils. Du menu
Affichage, sélectionnez l'option barre d'outils.
 Sélectionnez la barre d'outils Image. Sélectionnez la barre d'outils Image.
Insérer une image
En appuyant sur le bouton  , il est possible d'insérer dans votre document une image
provenant de la bibliothèque d'Office 97. , il est possible d'insérer dans votre document une image
provenant de la bibliothèque d'Office 97.
Contrôle d'image
Le bouton de contrôle d'image ( ) est pour informer le logiciel du genre d'utilisation que
vous voulez de l'image. ) est pour informer le logiciel du genre d'utilisation que
vous voulez de l'image.
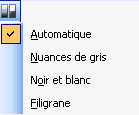 |
Celle-ci peut être utilisée comme un filigrane pour couvrir le fond d'une
page. L'image peut aussi être convertie en tons de gris ou en noir et blanc
selon vos besoins. Généralement, il est préférable de laisser l'image au format
automatique. |
Contraste
Les boutons de contraste ( ) contrôlent les variations de couleur à l'intérieur de
l'image. Plus il y a de contraste, plus il y a des variations de couleurs. Voici
ce qui arrive à une image lorsque le contraste est réduit au minimum. ) contrôlent les variations de couleur à l'intérieur de
l'image. Plus il y a de contraste, plus il y a des variations de couleurs. Voici
ce qui arrive à une image lorsque le contraste est réduit au minimum.

Luminosité
Avec ces boutons( ), il est possible de rendre une image plus pâle ou plus foncée en
contrôlant sa luminosité. ), il est possible de rendre une image plus pâle ou plus foncée en
contrôlant sa luminosité.
Rogner
Le bouton rogner ( ) sert à afficher seulement une partie de l'image. Il est possible de
cacher le reste de l'image. Voici une image avant et après l'avoir rogner. ) sert à afficher seulement une partie de l'image. Il est possible de
cacher le reste de l'image. Voici une image avant et après l'avoir rogner.
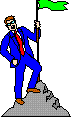 
 Cliquez
sur l'image. Cliquez
sur l'image.
 Appuyez sur le bouton Appuyez sur le bouton  . .
Le pointeur change de forme.
 Placez le
pointeur sur l'un des carrés de dimensionnement qui entoure l'image. Placez le
pointeur sur l'un des carrés de dimensionnement qui entoure l'image.
 En gardant un
doigt sur le bouton gauche de la souris, déplacez le carré à l'intérieur de
l'image pour cacher une partie inutile. En gardant un
doigt sur le bouton gauche de la souris, déplacez le carré à l'intérieur de
l'image pour cacher une partie inutile.
 Répétez l'opération sur l'image pour
cacher ou afficher une partie de l'image jusqu'à ce que vous soyez satisfait. Répétez l'opération sur l'image pour
cacher ou afficher une partie de l'image jusqu'à ce que vous soyez satisfait.
Style de trait
Le bouton de style de traits ( ) sert à déterminer le gendre de cadre, son épaisseur et sa
couleur autour de l'image. ) sert à déterminer le gendre de cadre, son épaisseur et sa
couleur autour de l'image.
Habillage du texte
Le bouton d'habillage ( ) contrôle comment le texte va entourer l'image. Word vous offre les
types d'habillage suivant: ) contrôle comment le texte va entourer l'image. Word vous offre les
types d'habillage suivant:
 |
Avec un habillage carré, le texte va entourer le cadre de l'image mais n'ira
pas à l'intérieur de ce cadre.
L'habillage rapproché permet au texte de
prendre le contour de l'image.
L'habillage Au travers permet au texte de
s'écrire par-dessus l'image.
Aucun habillage
L'habillage au bas ne
permet pas au texte de se placer à la gauche ou à la droite de l'image.
Il est aussi possible de changer le contour de l'image. Le texte suit donc le
contour que vous avez choisi. |
Voici un exemple d'une image avec un habillage rapproché et la possibilité de
modifier le contour de l'image.
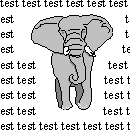 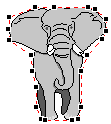
Format d'image
Ce bouton ( )
regroupe la plupart des options décrites ci-dessus. )
regroupe la plupart des options décrites ci-dessus.
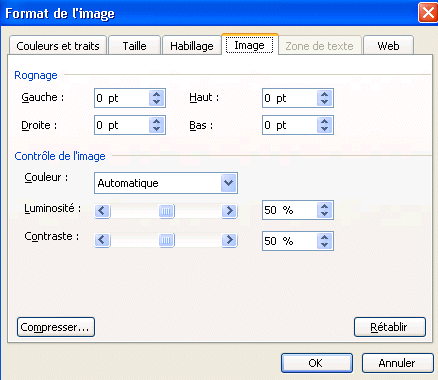 |
La fenêtre suivante vous permet de changer les options sur l'image,
l'habillage, la luminosité, le contraste, le rognage, la taille, la position et
les couleurs de l'image. |
Couleur transparente
Lorsque vous importez une image, il est possible que vous voudriez qu'une
certaine couleur soit transparente. En appuyant sur le bouton  , vous pouvez ensuite choisir
la couleur transparente de l'image. Faites attention. C'est tous les points de
cette couleur qui vont devenir transparents et non seulement une partie. Donc,
si vous avez deux blocs de bleu foncés dont vous voulez qu'une partie soit
transparente, vous devez premièrement apporter l'image dans un éditeur pour
changer la couleur du bloc qui va devenir transparent. Sinon, tout ce qui est
bleu foncé va disparaître de l'image. , vous pouvez ensuite choisir
la couleur transparente de l'image. Faites attention. C'est tous les points de
cette couleur qui vont devenir transparents et non seulement une partie. Donc,
si vous avez deux blocs de bleu foncés dont vous voulez qu'une partie soit
transparente, vous devez premièrement apporter l'image dans un éditeur pour
changer la couleur du bloc qui va devenir transparent. Sinon, tout ce qui est
bleu foncé va disparaître de l'image.
Rétablir l'image
Vous pouvez toujours remettre l'image à sa forme et sa taille originale en
appuyant sur ce bouton  . .
Changer les couleurs de l'image
Pour une image de la bibliothèque
 Cliquez sur
l'image. Cliquez sur
l'image.
 Appuyez sur le bouton droit de la souris. Appuyez sur le bouton droit de la souris.
OU
 Appuyez sur le bouton
Dessin de la barre d'outils dessin si celle-ci est affichée. Appuyez sur le bouton
Dessin de la barre d'outils dessin si celle-ci est affichée.
 Sélectionnez
l'option Groupe. Sélectionnez
l'option Groupe.
 Sélectionnez l'option Dissocier. Sélectionnez l'option Dissocier.
Toutes les lignes et les blocs qui composent l'image sont maintenant
indépendants l'un de l'autre. Il est maintenant possible de changer la couleur
des traits et des blocs. Avec un peu de travail, vous pouvez avoir un éléphant
rose!
Diagramme

 Du menu Insertion, sélectionnez l'option Diagramme. Du menu Insertion, sélectionnez l'option Diagramme.
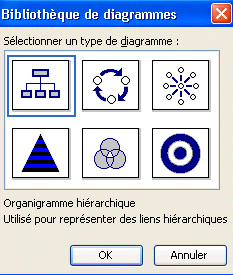
Sélectionnez
le type de diagramme Cyclique.
Appuyez sur
le bouton OK.
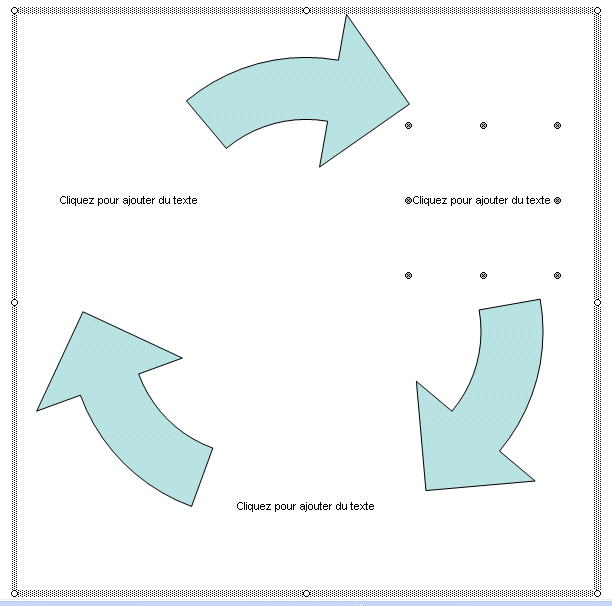
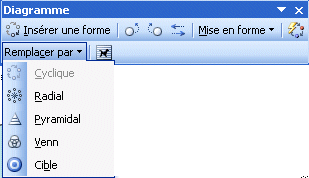
Zone de texte

 Du menu Insertion, sélectionnez l'option Zone de texte. Du menu Insertion, sélectionnez l'option Zone de texte.
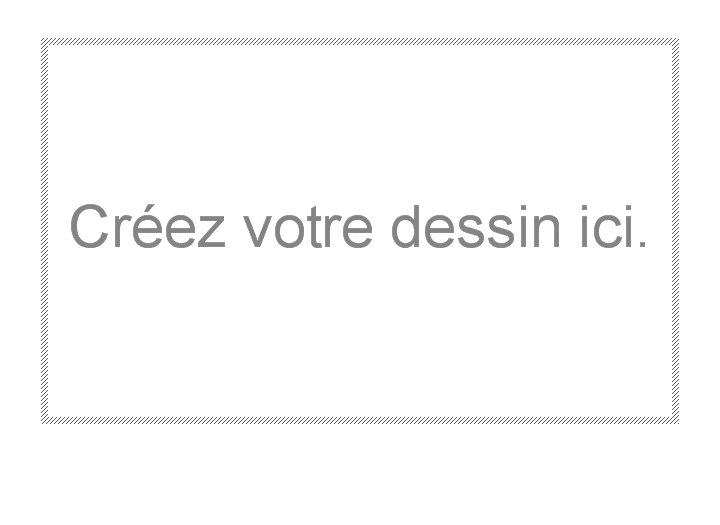
Fichier

 Du menu Insertion, sélectionnez l'option Fichier. Du menu Insertion, sélectionnez l'option Fichier.
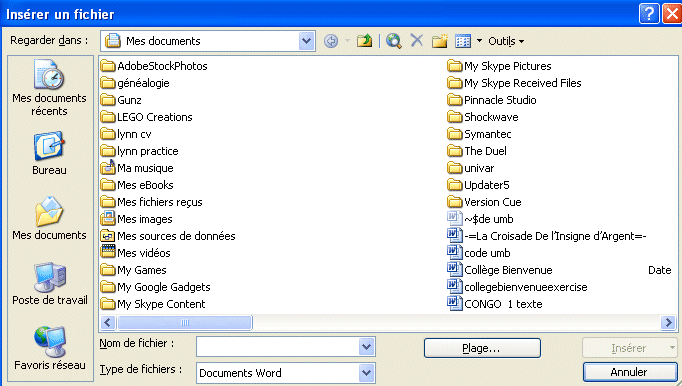
Objet

 Du menu Insertion, sélectionnez l'option Object. Du menu Insertion, sélectionnez l'option Object.
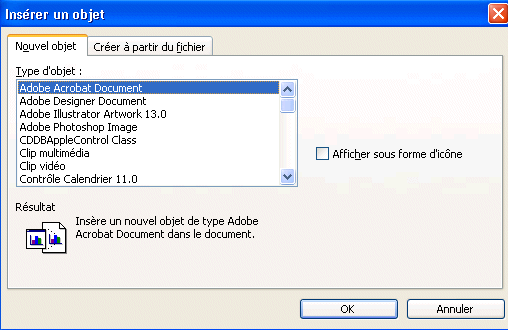
Signet

 Du menu Insertion, sélectionnez l'option Signet Du menu Insertion, sélectionnez l'option Signet
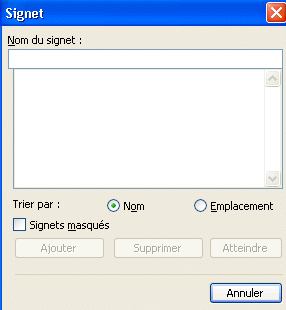
Lien hypertexte

Du menu Insertion, sélectionnez l'option Lien hypertest.
OU
 Appuyez sur les touches Ctrl +K Appuyez sur les touches Ctrl +K
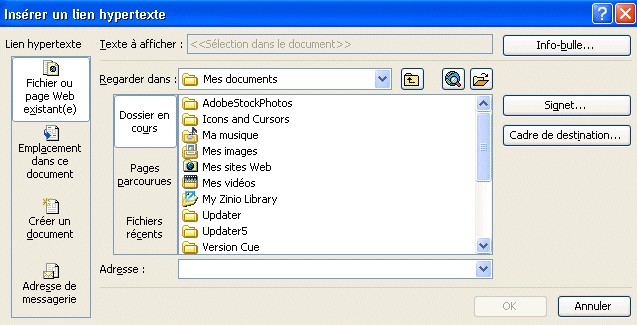
|

![]()
![]()