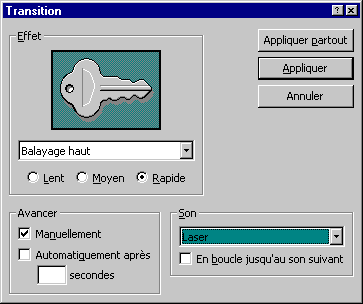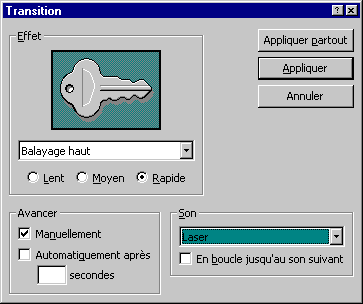
La fenêtre qui apparaît vous donne toutes les options pour
les effets de transitions.
 Vous
trouverez parmi la liste des effets toutes les possibilités de transitions.
Vous pouvez cliquer sur l'image de la clé pour vous donner une idée
de l'effet de transition. Vous pouvez changer l'effet aussi souvent que vous
le voulez. Vous
trouverez parmi la liste des effets toutes les possibilités de transitions.
Vous pouvez cliquer sur l'image de la clé pour vous donner une idée
de l'effet de transition. Vous pouvez changer l'effet aussi souvent que vous
le voulez.
 Vous
pouvez aussi décider de la vitesse de transition d'une diapositive à
une autre. Il est préférable d'utiliser la vitesse la plus rapide.
L'intention d'une présentation est de passer un message et non de démontrer
que vous êtes capable d'utiliser les effets spéciaux. Vous
pouvez aussi décider de la vitesse de transition d'une diapositive à
une autre. Il est préférable d'utiliser la vitesse la plus rapide.
L'intention d'une présentation est de passer un message et non de démontrer
que vous êtes capable d'utiliser les effets spéciaux.
 Si vous
préparez une présentation à défilement automatique, vous
pouvez aussi déterminer combien de temps, en secondes, la diapositive restera
à l'écran. Si vous
préparez une présentation à défilement automatique, vous
pouvez aussi déterminer combien de temps, en secondes, la diapositive restera
à l'écran.
Une fois que vous aurez choisi toutes les options à votre choix,
appuyez sur le bouton OK.
Une fois l'effet choisi, un icone va apparaître en dessous à gauche
de la diapositive choisie .
Vous pouvez appuyer sur ce bouton en tout temps pour voir l'effet de transition.
Si l'effet ne vous satisfait pas, sélectionnez en un autre de la liste
des effets de transitions. .
Vous pouvez appuyer sur ce bouton en tout temps pour voir l'effet de transition.
Si l'effet ne vous satisfait pas, sélectionnez en un autre de la liste
des effets de transitions.
Effets de compilation
Les effets de compilation sont les effets pour faire apparaître un
point à la fois sur votre diapositive. Il y a un très grand
avantage à utiliser cette commande. Le public voit seulement le
point sur lequel vous parlez en ce moment et ceux que vous avez discutés
auparavant. Il ne voit pas les prochains points à couvrir.
Donc, ils n'ont pas l'impulsion de lire la diapositive au complet et d'être
distraits de votre présentation. Si vous faites une présentation
en utilisant un ordinateur, il est très important de l'utiliser.
Essayez-la une fois. Vous verrez la différence que cela donne à
votre présentation. L'utilisation de cette option donne aussi une
allure professionnelle à votre présentation.
 Placez
le curseur sur la cinquième diapositive de la présentation: "Raisons
de notre croissance". Placez
le curseur sur la cinquième diapositive de la présentation: "Raisons
de notre croissance".
 De la
liste des effets de compilations, qui affiche présentement "Sans compilation",
sélectionnez l'effet de compilation de votre choix. De la
liste des effets de compilations, qui affiche présentement "Sans compilation",
sélectionnez l'effet de compilation de votre choix.
Vous pouvez décider de quel effet choisir parmi la liste des
effets de compilation. Il y a aussi la possibilité d'estomper les
points sur lesquels vous avez déjà discuté. Le point
que vous avez discuté change de couleur, généralement
pour une couleur plus pâle. De cette manière l'emphase est
mise sur le point que vous discutez en ce moment. Cette option est disponible
à partir des effets d'animation. Il reste à choisir une couleur
pâle pour que le point sur lequel vous parlez soit plus brillant
que les autres.
Une fois que vous aurez choisi un effet de compilation parmi la liste, cet
icone  va
apparaître en dessous de la diapositive dont vous venez de mettre les options.
Il faut être en mode diaporama pour voir l'effet de compilation. va
apparaître en dessous de la diapositive dont vous venez de mettre les options.
Il faut être en mode diaporama pour voir l'effet de compilation.
 Assurez-vous
que le curseur soit sur la cinquième diapositive de la présentation:
"Raisons de notre croissance". Assurez-vous
que le curseur soit sur la cinquième diapositive de la présentation:
"Raisons de notre croissance".
 Appuyez
sur le bouton Appuyez
sur le bouton  ou
de la barre menu, sélectionnez Affichage, Diaporama et appuyez sur le bouton Afficher. ou
de la barre menu, sélectionnez Affichage, Diaporama et appuyez sur le bouton Afficher.
 Appuyez
sur le bouton gauche de la souris, la barre d'espacement, la touche Entrée
ou la touche PageDown pour voir l'effet de compilation. Le point suivant va
apparaître à l'écran avec l'effet de compilation que vous avez
choisi. Appuyez
sur le bouton gauche de la souris, la barre d'espacement, la touche Entrée
ou la touche PageDown pour voir l'effet de compilation. Le point suivant va
apparaître à l'écran avec l'effet de compilation que vous avez
choisi.
 Répétez
jusqu'à ce que vous ayez couvert tous les points de la diapositive. Répétez
jusqu'à ce que vous ayez couvert tous les points de la diapositive.
Déplacement des diapositives
Après quelques essais, vous vous apercevez qu'une diapositive serait
mieux située ailleurs dans votre présentation. Le mode Trieuse
de diapositives vous permet de déplacer une ou plusieurs diapositives
à la fois à un autre endroit dans votre présentation.
Pour déplacer une diapositive:
 Cliquez sur
la diapositive à déplacer. Une bordure devrait apparaître autour
d'elle. Cliquez sur
la diapositive à déplacer. Une bordure devrait apparaître autour
d'elle.
Si vous voulez déplacer plusieurs diapositives en même temps,
il est possible de sélectionner plusieurs diapositives. Cliquez
sur la première diapositive. En gardant un doigt sur la touche MAJ
(Shift), cliquez sur les autres diapositives.
 Soyez
certain que le pointeur est à l'intérieur de la ou de l'un des diapositives
sélectionnées. Ensuite, gardez votre doigt sur le bouton gauche de
la souris. Soyez
certain que le pointeur est à l'intérieur de la ou de l'un des diapositives
sélectionnées. Ensuite, gardez votre doigt sur le bouton gauche de
la souris.
 Déplacez
la souris vers le nouvel emplacement de la diapositive. Une longue barre verticale
va vous indiquer son nouvel emplacement. Déplacez
la souris vers le nouvel emplacement de la diapositive. Une longue barre verticale
va vous indiquer son nouvel emplacement.
 Relâchez
la souris quand la diapositive sera au nouvel endroit de votre choix. Relâchez
la souris quand la diapositive sera au nouvel endroit de votre choix.
En plus de changer l'emplacement de la diapositive, PowerPoint a aussi
changé le titre et le texte de cette diapositive a son nouvel endroit
dans le plan de la présentation.
 Chronométrer
la présentation Chronométrer
la présentation
Une fois que vous avez terminé votre présentation, vous avez
encore besoin de savoir si vous respectez le temps qui vous est alloué.
Il n'y a rien de plus frustrant que de suivre une présentation qui
s'allonge parce que le présentateur ne respecte pas le temps qui
lui a été alloué.
 Préparez-vous
comme si vous alliez donner votre présentation devant un public. Préparez-vous
comme si vous alliez donner votre présentation devant un public.
 Cliquez
sur la première diapositive de la présentation. Cliquez
sur la première diapositive de la présentation.
 Appuyez
sur le bouton Appuyez
sur le bouton  pour
chronométrer votre présentation. PowerPoint va afficher la première
diapositive de votre présentation. pour
chronométrer votre présentation. PowerPoint va afficher la première
diapositive de votre présentation.
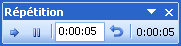
Votre présentation va commencer avec une barre de navigation qui inclut
un chronomètre au coin supérieur gauche de l'écran.
 Parler
comme si vous donniez votre présentation. Vous devez garder le même
ton de voix et la même vitesse de prononciation que lors de votre prochaine
présentation réelle. Essayez de convaincre la chaise avec vos arguments
si cela peut vous aider. Prenez le temps qui vous est nécessaire pour couvrir
toute votre présentation comme vous le ferez lors de la "vraie"
présentation. N'oubliez pas d'appuyer sur le bouton gauche de la souris,
sur la touche Entrée ou sur la barre d'espacement pour avancer votre présentation. Parler
comme si vous donniez votre présentation. Vous devez garder le même
ton de voix et la même vitesse de prononciation que lors de votre prochaine
présentation réelle. Essayez de convaincre la chaise avec vos arguments
si cela peut vous aider. Prenez le temps qui vous est nécessaire pour couvrir
toute votre présentation comme vous le ferez lors de la "vraie"
présentation. N'oubliez pas d'appuyer sur le bouton gauche de la souris,
sur la touche Entrée ou sur la barre d'espacement pour avancer votre présentation.
Dès que vous aurez terminé avec la dernière diapositive,
appuyez sur une touche pour arrêter le chronomètre. Une fenêtre
va ensuite s'ouvrir en vous affichant le temps total que votre présentation
aura duré. Sélectionnez l'option Non pour conserver
le temps que vous avez pris pour chacun des diapositives. Dans le coin
inférieur droit de toutes les diapositives, vous verrez le temps
utilisé par chacune d'elles.

Si vous avez répondu oui, la présentation va automatiquement changer de diapositive selon le temps que vous avez pris lors du chronométrage.
Pour enlever le temps, ou pour pouvoir changer la durée de présentation des diapositives:
 Sélectionnez
l'option de contrôle des effets de transitions Sélectionnez
l'option de contrôle des effets de transitions  . .
 À
la section Avancer, sélectionnez l'option manuellement. À
la section Avancer, sélectionnez l'option manuellement.
 Appuyer
sur le bouton Appliquer à toutes les diapositives. Appuyer
sur le bouton Appliquer à toutes les diapositives.
 Masquer
des diapositives Masquer
des diapositives
Vous vous apercevez que votre présentation est trop longue et qu'il
faut couper des diapositives superflues. Au lieu de supprimer une diapositive,
on peut demander à PowerPoint d'ignorer une diapositive lors de
la présentation.
 Cliquez
sur la diapositive que vous voulez ignorer. Une bordure devrait apparaître
autour de celle-ci. Cliquez
sur la diapositive que vous voulez ignorer. Une bordure devrait apparaître
autour de celle-ci.
 Appuyez
sur le bouton pour ignorer la diapositive qui se retrouve sur la barre d'outils
au haut de l'écran. Un petit dessin avec une barre diagonale devrait apparaître
en dessous de la diapositive. Appuyez
sur le bouton pour ignorer la diapositive qui se retrouve sur la barre d'outils
au haut de l'écran. Un petit dessin avec une barre diagonale devrait apparaître
en dessous de la diapositive.

Pour rappeler la diapositive. Renfaîte la même opération.
Le dessin avec la barre diagonale devrait disparaître.
Les effets d'animations
Les effets d'animations permettent d'animer les éléments de la diapositive.
Ces éléments peuvent être du texte, un dessin ou même un
graphique. Les effets d'animations ne font pas vraiment parti du mode de trieuse
de diapositives. Mais, puisqu'il s'agit qu'il met de l'animation à la diapositive,
il est approprié de les mentionner avec les autres éléments d'effets.
Les explications sur les effets d'animations sont sur la page pour améliorer
votre présentation. Cliquez ici pour
rejoindre la section des effets d'animation.
|

 Effets
de transitions
Effets
de transitions![]() Pour
avoir accès à toutes les options des effets de transition, appuyez
sur le bouton d'effet de transitions
Pour
avoir accès à toutes les options des effets de transition, appuyez
sur le bouton d'effet de transitions![]() .
. ![]()