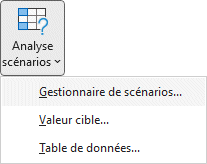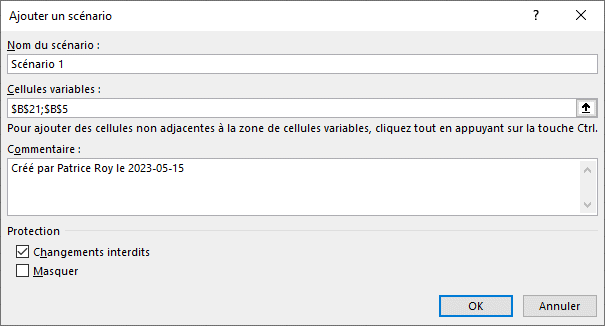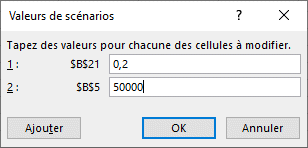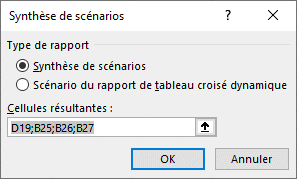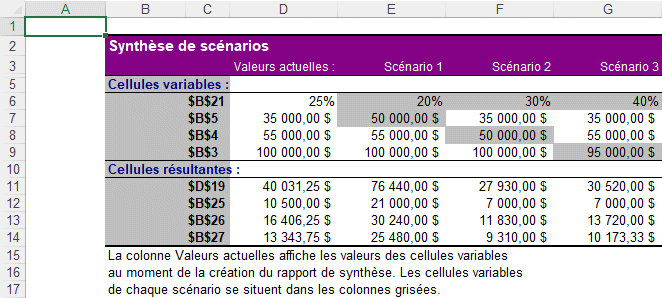|
Voici les adresses des cellules nécessaires pour réaliser l'exercice sur le gestionnaire de scénarios.
Le taux de croissance: B21
Produit 100: B3
Produit 200: B4
Produit 300: B5
Laquelle est la plus intéressante pour l'entreprise ? Dans ce cas, on veut savoir quel scénario va donner le produit cumulatif le plus élevé. Ce chiffre se trouve dans la cellule D19.
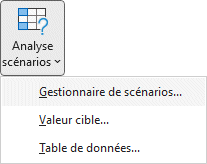
|
 Allez à l’onglet Données. Allez à l’onglet Données.
 Sous le bouton Analyse de scénarios, sélectionnez l’option Gestionnaire de scénarios. Sous le bouton Analyse de scénarios, sélectionnez l’option Gestionnaire de scénarios.
|
 De la fenêtre du gestionnaire de scénarios, appuyez sur le bouton Ajouter. De la fenêtre du gestionnaire de scénarios, appuyez sur le bouton Ajouter.
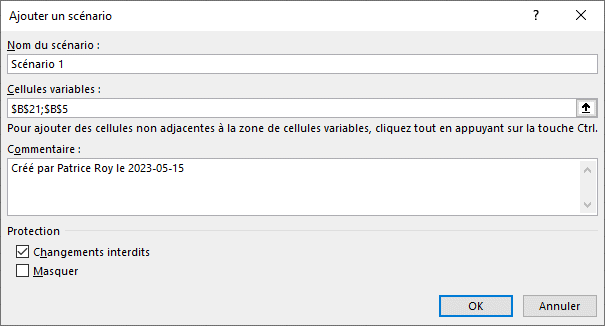
Les premières étapes de création d'un scénario consiste à donner un nom au scénario et de déterminer quelles seront les cellules variables. Ce sont les cellules dont vous désirez changer les valeurs. Pour le premier scénario, il s'agit des cellules B21 et B5.
 Dans la case Nom du scénario, entrez le texte : Scénario 1. Dans la case Nom du scénario, entrez le texte : Scénario 1.
 Dans la case Cellules variables, entrez les cellules B21; B5. Dans la case Cellules variables, entrez les cellules B21; B5.
Il y a deux façons de choisir plusieurs cellules pour un scénario.
 Dans la case Cellules variables, entrez chaque adresse de cellule en les séparant avec un ";". Dans la case Cellules variables, entrez chaque adresse de cellule en les séparant avec un ";".
OU
 Cliquez premièrement dans la case Cellules variables. Cliquez premièrement dans la case Cellules variables.
 Cliquez dans la première cellule que vous désirez pour le scénario. Cliquez dans la première cellule que vous désirez pour le scénario.
 En gardant un doigt sur la touche Ctrl, cliquez sur les autres cellules que vous avez besoin pour ce scénario. En gardant un doigt sur la touche Ctrl, cliquez sur les autres cellules que vous avez besoin pour ce scénario.
 Appuyez sur le bouton OK. Appuyez sur le bouton OK.
Attention : Il faut toujours s’assurer que les cellules que vous sélectionnez pour les variables du scénario soient des cellules ayant des chiffres; jamais des formules. Sinon, le gestionnaire de scénarios va écraser vos formules lors de la préparation du rapport de synthèse. Votre modèle ne sera plus valide.
Il faut maintenant entrer les valeurs de chaque scénario. Entrez les valeurs appropriées de chaque scénario dans les cases.
Entrez les informations sur le second scénario.
 Dans la case Nom du scénario, entrez le texte : Scénario 2. Dans la case Nom du scénario, entrez le texte : Scénario 2.
 Dans la case Cellules variables, entrez les cellules B21; B4. Dans la case Cellules variables, entrez les cellules B21; B4.
 Appuyez sur le bouton OK. Appuyez sur le bouton OK.
 Dans la case B21, entrez le chiffre 0,3 ou 30%. Dans la case B21, entrez le chiffre 0,3 ou 30%.
 Dans la case B4, entrez le chiffre 50000. Dans la case B4, entrez le chiffre 50000.
 Appuyez sur le bouton Ajouter. Appuyez sur le bouton Ajouter.
Entrez les informations sur le troisième scénario.
 Dans la case Nom du scénario, entrez le texte : Scénario 3. Dans la case Nom du scénario, entrez le texte : Scénario 3.
 Dans la case Cellules variables, entrez les cellules B21; B3. Dans la case Cellules variables, entrez les cellules B21; B3.
 Appuyez sur le bouton OK. Appuyez sur le bouton OK.
 Dans la case B21, entrez le chiffre 0,4 ou 40%. Dans la case B21, entrez le chiffre 0,4 ou 40%.
 Dans la case B3, entrez le chiffre 95000. Dans la case B3, entrez le chiffre 95000.
 Appuyez sur le bouton OK. Appuyez sur le bouton OK.
Afficher le tableau de synthèse
Les trois scénarios ont été entrés. Il faut maintenant déterminer un tableau de synthèse. Ce tableau va vous montrer un résumé des cellules variables ainsi que des cellules dont vous désirez voir le résultat.
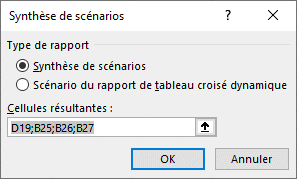
 Appuyez sur le bouton Synthèse. Appuyez sur le bouton Synthèse.
Il faut maintenant déterminer quelles sont les cellules dont vous désirez voir le résultat dans le rapport de synthèse. Ces cellules doivent toujours être des cellules ayant des formules.
 Pour les besoins de cet exercice, sélectionnez les cellules D19, B25, B26 et B27. Pour les besoins de cet exercice, sélectionnez les cellules D19, B25, B26 et B27.
Ces cellules contiennent le profit cumulatif pour le trimestre (D19), le minimum (B25), le maximum (B26) et la moyenne (B27) des bénéfices pour le trimestre.
 Assurez-vous de choisir l’option de présentation Synthèse de scénario. Assurez-vous de choisir l’option de présentation Synthèse de scénario.
 Appuyez sur le bouton OK. Appuyez sur le bouton OK.
Une nouvelle feuille de calcul va être générée avec les résultats des scénarios.
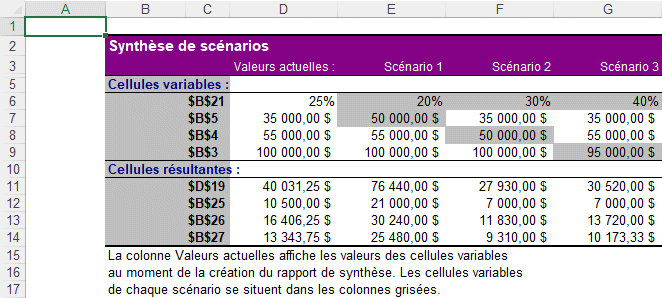
Le tableau ci-dessus montre les résultats des scénarios. La première colonne indique les cellules que vous avez utilisées pour les scénarios ainsi que les cellules dont vous vouliez voir le résultat en synthèse. Les cellules grises sont celles dont les valeurs sont différentes que les valeurs actuelles du modèle. Selon ce rapport, c’est le premier scénario qui est le plus rentable pour l’entreprise.
Le piège de l'option Afficher
Cette option a l'avantage de vous permettre de voir l'impact d'un scénario sur tout votre modèle.
Mais il ne faut surtout pas oublier d'annuler l'affichage à la fin. Sinon, vous aller rester avec les chiffres du scénario au lieu de ceux de votre modèle.
 Avant de commencer, enregistrez votre classeur. Avant de commencer, enregistrez votre classeur.
Ceci est une mesure de sécurité importante. Vous pourrez toujours revenir à ce point si vous oubliez d'annuler l'affichage du scénario.
 Allez à l’onglet Données. Allez à l’onglet Données.
 Sous le bouton Analyse de scénarios, sélectionnez l’option Gestionnaire de scénarios. Sous le bouton Analyse de scénarios, sélectionnez l’option Gestionnaire de scénarios.
 Sélectionnez l'option Afficher. Sélectionnez l'option Afficher.
Vous pouvez naviguer à travers votre modèle pour voir les changements apportés par ce scénario. Il ne faut surtout pas modifier des chiffres ou créer des formules. Vous pouvez seulement voir le scénario.
Pour annuler l'affichage du scénario et retourner à votre modèle.
 De la barre d'accès rapide, appuyez sur le bouton Annuler De la barre d'accès rapide, appuyez sur le bouton Annuler  . .
OU
 Appuyez sur les touches Ctrl et Z. Appuyez sur les touches Ctrl et Z.
|

 Cliquez ici pour voir les produits
Cliquez ici pour voir les produits
![]() Sélectionnez la feuille de calcul Modèle,
Sélectionnez la feuille de calcul Modèle,