Introduction
PowerPoint est le logiciel de présentation le plus connu de la planète. En anglais, on ne dit pas qu’on fait une présentation. On dit qu’on fait un « PowerPoint » sur un sujet. Le nom du logiciel est devenu synonyme d’une présentation. C’est bien justifié lorsqu’on sait que c’est un logiciel de présentation très complet et surtout très facile à utiliser. Cela prend peu de temps pour l’apprendre et l’utiliser.
Cette nouvelle version d’Office apporte des nouveautés et des améliorations à plusieurs options. Il y a l’aperçu instantané qui vous permet le résultat en même temps que le curseur survole une option tel que la police de caractère ou les couleurs. Il y a aussi le module SmartArt qui offre encore plus de diagrammes et d’options de présentation qu’auparavant. Le module de graphique utilisé par Office est le même de celui d’Excel. C’est terminé pour le petit module Microsoft Chart qui était loin d’être aussi complet que celui d’Excel. Il y a aussi la nouvelle structure de menu qui se retrouve dans un « ruban » de commandes. Des détails sur cette nouvelle structure sont dans la prochaine section du document. Microsoft Office 2007 utilise encore plus l’Internet qu’auparavant. L’aide, des thèmes, des images, des sons, des vidéos supplémentaires sont disponible à partir de Microsoft Online.
La transition
Pour plusieurs d’entre vous, ceci n’est pas la première fois que vous utilisez PowerPoint. La nouvelle structure de menu rend la transition plus difficile que les versions précédentes. Après tout, la structure de menu n’avait pas vraiment changé depuis plus de 15 ans. Mais ce changement était nécessaire pour rendre les usagers plus efficaces en regroupant les commandes selon les étapes de conception d’un document. Les usagers qui ont déjà fait la transition jurent qu’ils ne voudraient pas revenir en arrière.
Microsoft reconnaît que la transition au nouveau menu est difficile. C’est pour cela qu’il offre du support à partir de leur site Office Online. Il y a toujours de l’aide qui est disponible.
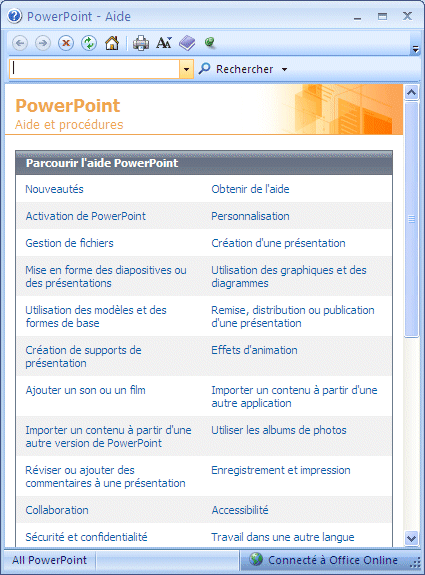 |
 Appuyez sur la touche F1. Appuyez sur la touche F1.
Microsoft offre encore plus d’aide. Mais celle-ci se retrouve maintenant sur Internet. Cela leur permet de mieux connaître les questions des usagers et d’y répondre en ajustant leurs réponses aux questions posées.
 Sélectionnez les options Obtenir de l'aide et Référence : emplacements des commandes PowerPoint 2003 dans PowerPoint 2007. Sélectionnez les options Obtenir de l'aide et Référence : emplacements des commandes PowerPoint 2003 dans PowerPoint 2007.
|
Microsoft vous offre ensuite une explication de la nouvelle structure du menu. Plus bas dans le texte, dans la section Nouvel emplacement des commandes bien connues, il y aura un lien pour vous offrir un classeur des associations du ruban Office PowerPoint 2007. Vous pouvez cliquer sur ce lien pour télécharger un document Excel qui offre une liste des commandes de PowerPoint 2003 et où les retrouver dans PowerPoint 2007. Chaque onglet représente l’un des menus de l’ancienne version du logiciel (Fichier, Edition, Insertion …). Vous pourrez ainsi retrouver plus rapidement les commandes que vous utilisez plus souvent.
La nouvelle interface
Microsoft a apporté de grands changements dans le menu des applications d’Office 2007; incluant PowerPoint. Toutes les commandes ont été déplacées et regroupés selon les étapes que vous devez réaliser pour compléter un document.
Le Ruban
Toute la nouvelle structure de menu se retrouve maintenant dans un « ruban » de commandes. Cette partie du document est pour vous donner un survol de la nouvelle façon d’accéder aux commandes.

Le ruban peut prendre beaucoup d’espace sur l’écran. Vous pouvez double-cliquer sur l’onglet actif pour afficher ou masquer le ruban.
Bouton Office
 Le bouton Office regroupe la plupart des commandes qui étaient auparavant sous le menu Fichier. De plus, vous y retrouverez les options pour gérer l’application. Le bouton Office regroupe la plupart des commandes qui étaient auparavant sous le menu Fichier. De plus, vous y retrouverez les options pour gérer l’application.
Barre d'accès rapide
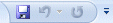
Microsoft reconnaît qu’il y a certaines commandes que vous utiliserez plus que d’autres. C’est pour cette raison qu’il vous permet de personnaliser cette barre d’outils pour mieux répondre à vos besoins.
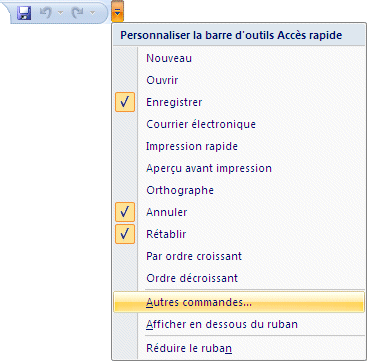
 Appuyez sur la flèche pointant vers le bas Appuyez sur la flèche pointant vers le bas  situé à la fin de la barre d'outils Accès rapide. situé à la fin de la barre d'outils Accès rapide.
Vous pouvez activer les commandes les plus souvent utilisés.
 Pour accéder à des commandes supplémentaires, sélectionnez l’option Autres commandes. Pour accéder à des commandes supplémentaires, sélectionnez l’option Autres commandes.

|
Vous pouvez à partir de cette fenêtre gérer les boutons de commandes qui apparaissent sur la barre d’accès rapide en sélectionnant les commandes de votre choix et en appuyant sur les boutons Ajouter ou Supprimer.
Vous pouvez aussi placer la barre d’accès rapide en dessous du ruban. Cela vous permet d’accéder aux commandes plus rapidement à partir du texte. Il suffit de cocher l’option Afficher la barre d’accès rapide sous le ruban. |
Les onglets

C’est sous ces onglets que vous retrouverez les commandes qui composent PowerPoint. Ils sont dans l’ordre que vous devriez utiliser pour créer votre présentation. Il n’y a rien qui vous empêche de passer d’un onglet à un autre en tout temps. Mais songez à tous les regarder avant d’avoir compléter votre document.
Les onglets contextuels

Les onglets contextuels s’activent lorsque vous sélectionnez un objet qui requiert des options supplémentaires pour pouvoir les gérer. Par exemple, on ne gère pas une image, un graphique, un diagramme ou de la vidéo de la même façon que du texte. Un onglet va s’ajouter après les autres onglets pour offrir des options pour l’objet que vous avez sélectionné. Dans le cas des graphiques tel que l’image ci-dessus, il y a tellement d’options qu’elles sont regroupées sous trois onglets : Création, Disposition et Mise en forme
Groupe d'options : regroupement de commandes

Les commandes sont regroupées pour couvrir toutes les options similaires. Dans l’image ci-dessus, il y a le groupe presse-papiers qui regroupe les commandes Couper, Copier, Coller et reproduire le style de présentation. Il y a aussi des regroupements pour les commandes qui couvrent les options pour les diapositives et les polices de caractères.
Les commandes
 Ce sont les commandes qui vous permettent de modifier vos documents pour mieux répondre à vos besoins. Ce sont les commandes qui vous permettent de modifier vos documents pour mieux répondre à vos besoins.
Lanceur de boîte de dialogue
 Le ruban n’est pas assez grand pour couvrir toutes les options disponibles dans les applications. C’est pour cela qu’il y a un lanceur de boîtes de dialogue. Le ruban n’est pas assez grand pour couvrir toutes les options disponibles dans les applications. C’est pour cela qu’il y a un lanceur de boîtes de dialogue.
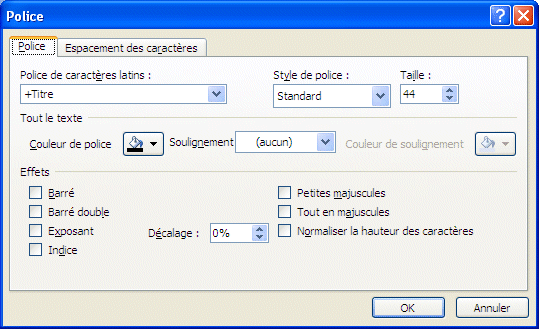
Voici la boîte de dialogue pour les polices de caractères lorsque vous utilisez PowerPoint 2007.
Info-bulle

|
Il est souvent utile d’avoir plus d’informations sur une commande avant de l’utiliser. Avec Office 2007, il suffit de placer le curseur par-dessus une commande et d’attendre une demi-seconde pour voir apparaitre une info-bulle sur cette commande. |
Mini-barre de sélection
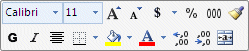
Microsoft Office 2007 offre toujours un menu contextuel pour vous offrir les options les plus souvent utilisées sur l’élément que vous avez sélectionné. Mais il y a maintenant en plus une mini barre d’outils. Cela vous évite d’avoir recourt au ruban pour changer des options.
Raccourci de clavier
L’une des options les plus améliorées des applications Office est le raccourci du clavier. Cette option existe depuis longtemps mais n’était pas évidente à utiliser dans les versions précédentes. Le seul indice que vous aviez pour était que la lettre que vous aviez besoin était soulignée; pas vraiment évident ou même lisible. Microsoft a rendu cette option plus intéressante avec Office 2007.
- Commencez en appuyant sur la touche Alt (à la gauche de la barre d’espacement)
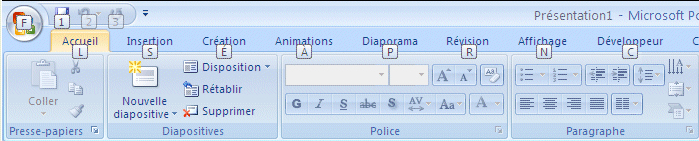
Les options pour les raccourcis clavier sont maintenant beaucoup plus visibles dans les petites boîtes en dessous des commandes ou des onglets.
 Pour allez à l’onglet Insertion, appuyez sur la touche S. Pour allez à l’onglet Insertion, appuyez sur la touche S.
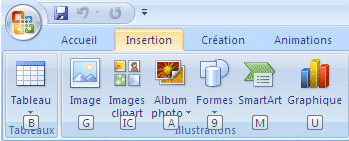
Même à l’intérieur des groupes de commandes, il est facile de lire et d’appliquer les raccourcis. Il suffit ensuite de choisir la commande que vous avez besoin d’accomplir. Cela ne vous prendra peu de temps pour vous habituer aux raccourcis du clavier et accomplir vos tâches plus rapidement qu’auparavant.
L'aperçu instantané
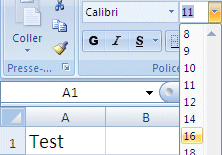 |
L'une des belles inovations d'Office 2007 est l'aperçu instantané. Vous pouvez voir le résultat avant de choisir la commande. Cela sauve beaucoup de temps lors de la présentation du document. |
La galerie
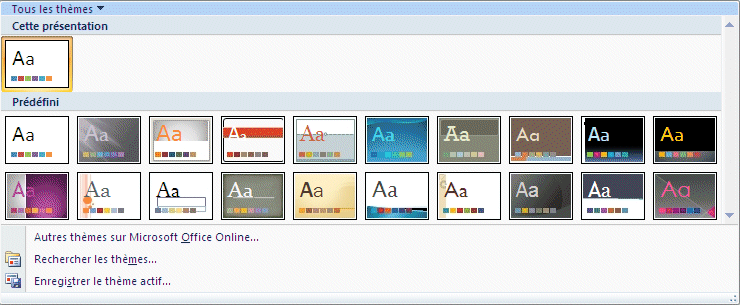
Certaines commandes ont tellement de possibilités, qu’il est préférable de les voir sous forme de galerie. L’image ci-dessus montre les thèmes (arrière-plans) disponibles. Et vous pouvez en chercher d’autres à partir du site Microsoft Office Online.
Les options cachées
L’application n’affiche pas toutes les options, voici certains des boutons qu’il faut appuyer pour agrandir la taille des fenêtres pour voir plus d’options.
Les options … ou  permettent d’ouvrir une autre fenêtre qui contient plus d’options ou d’agrandir celle que vous utilisez en ce moment. Les boutons permettent d’ouvrir une autre fenêtre qui contient plus d’options ou d’agrandir celle que vous utilisez en ce moment. Les boutons  qui contournent une fenêtre vous permettent d’ajuster la taille de la fenêtre pour voir plus ou moins d’options. qui contournent une fenêtre vous permettent d’ajuster la taille de la fenêtre pour voir plus ou moins d’options.
Aide
Microsoft Office offre toujours de l’aide à partir de l’application. Mais cette version offre plus d’options à partir de l’Internet. Cela permet à la compagnie de déterminer quels sont les questions les plus souvent posées et de préparer des réponses plus appropriées aux besoins des usagers. |

![]()
![]()

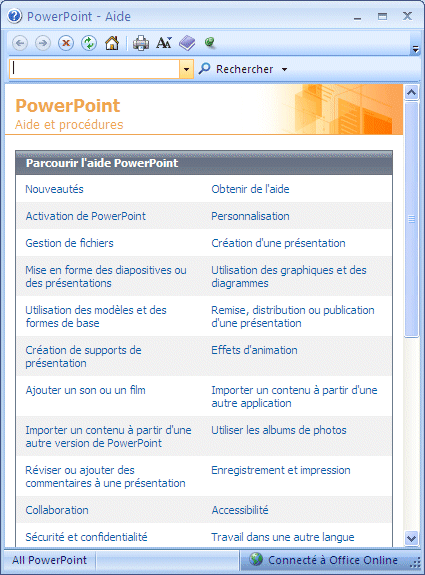

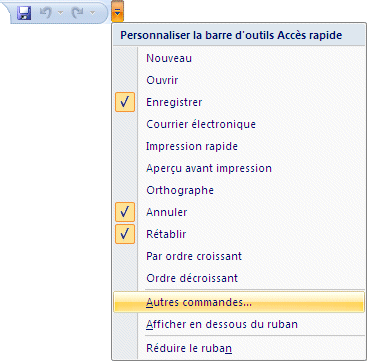



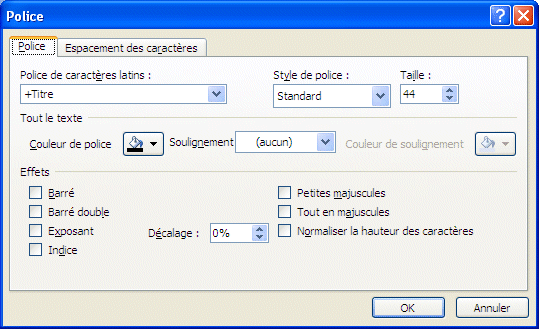

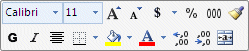
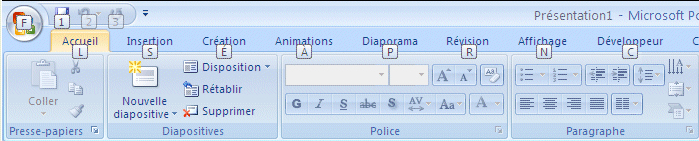
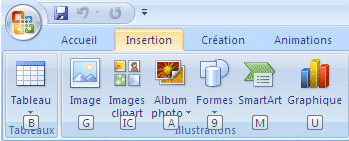
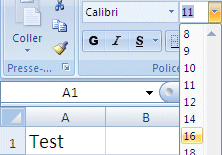
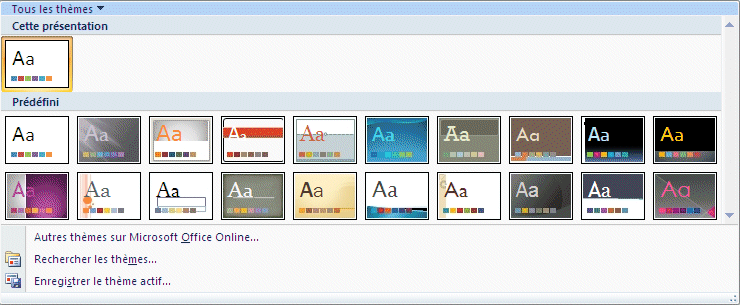
 qui contournent une fenêtre vous permettent d’ajuster la taille de la fenêtre pour voir plus ou moins d’options.
qui contournent une fenêtre vous permettent d’ajuster la taille de la fenêtre pour voir plus ou moins d’options.