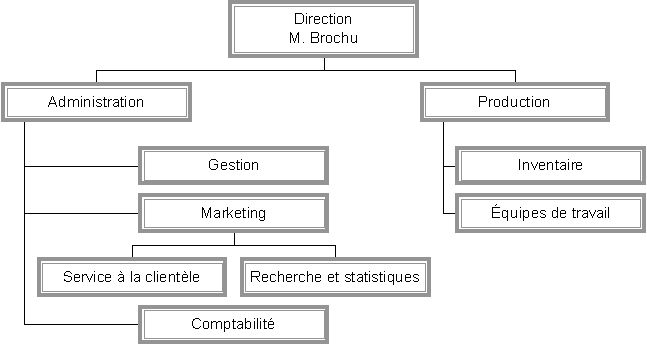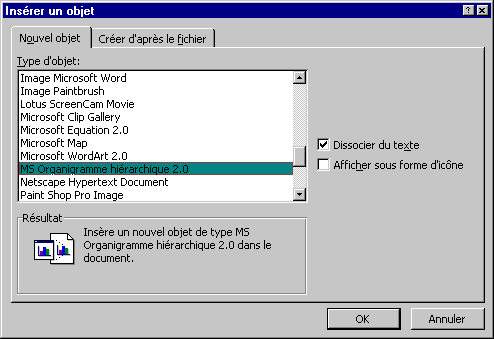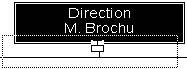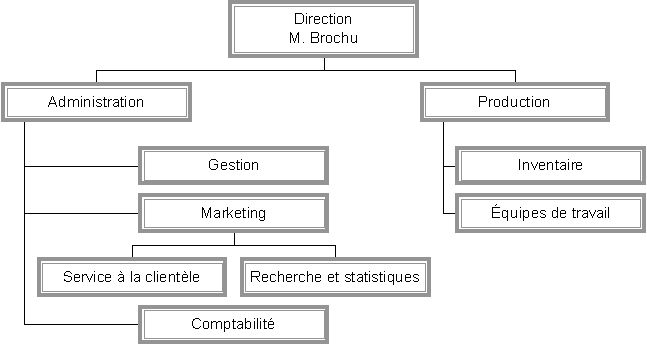
Création de l'organigramme
Il est possible d'insérer un organigramme dans presque tous
les logiciels fonctionnant sous Windows. Voici la procédure.
 Du
menu Insertion, sélectionnez l'option Objet. Du
menu Insertion, sélectionnez l'option Objet.
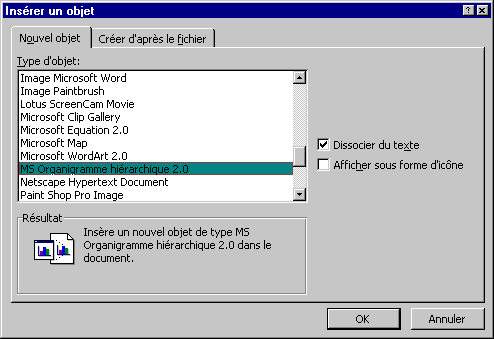
 De
la liste des objets possibles, sélectionnez "Microsoft Organigramme
Hiérarchique 2.0". De
la liste des objets possibles, sélectionnez "Microsoft Organigramme
Hiérarchique 2.0".
 Appuyez
sur le bouton OK. Appuyez
sur le bouton OK.
Voici le début de l'organigramme.

Supprimer une boîte
Si vous comparer l'organigramme final avec celui ci-dessus, il y a une
boîte en trop au deuxième niveau. Voici la procédure
pour supprimer une boîte.
 Cliquez
sur l'une des boîtes du second niveau. Cliquez
sur l'une des boîtes du second niveau.
 Du menu Edition, sélectionnez l'option supprimer. Du menu Edition, sélectionnez l'option supprimer.
OU
 Appuyez
sur la touche Supprime. Appuyez
sur la touche Supprime.
Ajouter des subordonnés
Par rapport à l'organigramme final, il faut ajouter trois boîtes
en dessous de celle de gauche et deux "subordonnées" en dessous
de celle de droite. Il faut aussi ajouter deux boîtes en dessous
de la boîte du milieu du troisième niveau. Voici comment les
ajouter.
 Appuyez
trois fois sur le bouton Appuyez
trois fois sur le bouton  . .
 Cliquez
sur la boîte de gauche du second niveau. Cliquez
sur la boîte de gauche du second niveau.
Et voilà. Trois subordonnées viennent d'apparaître
en dessous de la première boîte. En cliquant sur l'une des
boîtes, vous informiez le générateur d'organigrammes
que cette boîte est le "superviseur" de ces subordonnés. Vous pouvez aussi bien ajouter un collègue, un directeur ou un assistant en utilisant la même technique. Il
faut maintenant ajouter les autres subordonnés.
 Appuyez
deux fois sur le bouton Appuyez
deux fois sur le bouton  . .
 Cliquez
sur la boîte de droite du second niveau. Cliquez
sur la boîte de droite du second niveau.
 Appuyez
deux fois sur le bouton Appuyez
deux fois sur le bouton  . .
 Cliquez
sur la boîte de milieu du troisième niveau. Cliquez
sur la boîte de milieu du troisième niveau.
Il est aussi possible d'ajouter un assistant, un collège du même
niveau et même un directeur en appuyant sur le bon bouton et en sélectionnant
la bonne boîte de l'organigramme.
Ajouter du texte
Chaque boîte vous permet d'écrire jusqu'à 4 lignes
de texte. Il faut maintenant écrire le texte pour chacune des boîtes
de l'organigramme.
 Cliquez
sur la boîte dans laquelle vous voulez ajouter du texte. Cliquez
sur la boîte dans laquelle vous voulez ajouter du texte.
 Écrivez
le texte de votre choix. Écrivez
le texte de votre choix.
Pour sortir du mode d'écriture, vous pouvez cliquer à
l'extérieur de celle-ci ou appuyer sur la touche Échappe
(Esc).
Attention aux "é"
Il y a une "bogue" dans l'organigramme hiérarchique 1.0. Il ajoute
un espace après le "é". Donc le mot société
va sortir "socié té" à l'impression. Évitez
de mettre des "é" à l'intérieur des boîtes.
Je ne sais pas si cette erreur a été corrigée dans
la seconde version du générateur d'organigrammes.
Sélectionner des boîtes
Il est possible de changer le style de présentation de l'organigramme.
La prochaine étape consiste à changer le style de la partie gauche du
troisième niveau de l'organigramme (Gestion, Marketing, Comptabilité).
Avant tout, il faut sélectionner les trois boîtes.
 Cliquez
sur l'une des trois boîtes. Cliquez
sur l'une des trois boîtes.
 En gardant
un doigt sur la touche MAJ (shift), cliquez sur les deux autres boîtes. En gardant
un doigt sur la touche MAJ (shift), cliquez sur les deux autres boîtes.
Les trois boîtes devraient être noircies. Sinon, recommencez
l'opération.
Changer le style de l'organigramme
 Du
menu, sélectionnez l'option Styles. Du
menu, sélectionnez l'option Styles.
Les options ci-dessous vont apparaître.
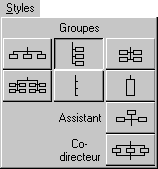
 Pour
cet exemple, cliquez sur la seconde option. Pour
cet exemple, cliquez sur la seconde option.
Sélectionner toutes les boîtes
Le prochain exercice consiste à changer le contour de toutes les
boîtes de l'organigramme. Il est possible avec la technique démontrée
ci-dessus de sélectionner toutes les boîtes. Mais il y aune
manière plus rapide.
 Du
menu Edition, sélectionnez l'option Sélectionner. Du
menu Edition, sélectionnez l'option Sélectionner.
 De la
liste, sélectionnez l'option Toutes. De la
liste, sélectionnez l'option Toutes.
Vous pouvez aussi utiliser la combinaison des touches Ctrl et A pour avoir le même effet.
Changer le contour des boîtes
Maintenant que toutes les boîtes sont sélectionnées
(voir ci-dessus),
 Du
menu Boîtes, sélectionnez l'option Style de
bordure. Du
menu Boîtes, sélectionnez l'option Style de
bordure.
La fenêtre suivante va apparaître.
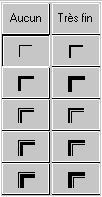
 Sélectionnez
la bordure de votre choix. Sélectionnez
la bordure de votre choix.
 Cliquez
sur le fond de l'organigramme pour continuer. Cliquez
sur le fond de l'organigramme pour continuer.
Changer la couleur des boîtes
Il est aussi possible de changer la couleur du texte et du fond des boîtes.
Chaque niveau ou département peut être d'une couleur différente
si vous le voulez. Pour cet exemple, toutes les boîtes auront un
fond transparent. Au retour au document la couleur du fond des boîtes
sera celle du fond de la diapositive.
 Du
menu Edition, sélectionnez l'option Sélectionner. Du
menu Edition, sélectionnez l'option Sélectionner.
 De la
liste, sélectionnez l'option Toutes. De la
liste, sélectionnez l'option Toutes.
 Du menu Boîte, sélectionnez l'option couleur de fond. Du menu Boîte, sélectionnez l'option couleur de fond.
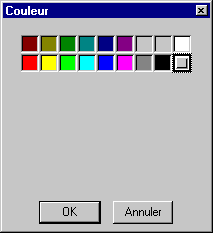
 Sélectionnez
l'option Transparent: la dernière option de la liste. Sélectionnez
l'option Transparent: la dernière option de la liste.
Ceci est pour que le fond des boîtes soit de la même couleur que votre diapositive PowerPoint ou de votre texte. Vous pouvez toujours utiliser la couleur de votre choix.
Déplacer une boîte
Même si votre organigramme est terminé, il est toujours possible
de déplacer des boîtes. Dans cet exemple, il faut déplacer
la boîte "Comptabilité" et la mettre, au second niveau entre
l'administration et la production.
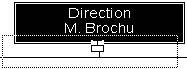
 Cliquez
sur la boîte "Comptabilité". Cliquez
sur la boîte "Comptabilité".
 Placez
le pointeur sur le contour de la boîte. Placez
le pointeur sur le contour de la boîte.
 En gardant
un doigt sur le bouton gauche la souris, déplacez la boîte sur le
bas de la boîte "Direction" jusqu'à ce que vous voyiez
une petite boîte de subordonné. En gardant
un doigt sur le bouton gauche la souris, déplacez la boîte sur le
bas de la boîte "Direction" jusqu'à ce que vous voyiez
une petite boîte de subordonné.
 Relâchez
le bouton de la souris. Relâchez
le bouton de la souris.
La boîte comptabilité est maintenant au même niveau
qu'administration et production. Elle est cependant à la droite
de la boîte "production".
 Cliquez
sur la boîte "Comptabilité". Cliquez
sur la boîte "Comptabilité".
 Placez
le pointeur sur le contour de la boîte. Placez
le pointeur sur le contour de la boîte.
 En gardant
un doigt sur le bouton gauche la souris, déplacez la boîte sur le
côté gauche de la boîte "Production" jusqu'à ce
que vous voyiez une flèche blanche pointant vers la gauche. En gardant
un doigt sur le bouton gauche la souris, déplacez la boîte sur le
côté gauche de la boîte "Production" jusqu'à ce
que vous voyiez une flèche blanche pointant vers la gauche.
 Relâchez
le bouton de la souris. Relâchez
le bouton de la souris.
Quitter et revenir à ...
Pour revenir à votre document,
 Du
menu Fichier, sélectionnez l'option Quitter et revenir
à ... Du
menu Fichier, sélectionnez l'option Quitter et revenir
à ...

La fenêtre suivante va apparaître. Elle vous demande si
vous voulez conserver les ajouts ou les modifications que vous avez apportés.
 Cliquez
sur le bouton Oui. Cliquez
sur le bouton Oui.
Attention!
N'utilisez pas l'option de sauvegarde. Il est préférable
de conserver l'organigramme dans le document.
|

![]()
![]()
![]()