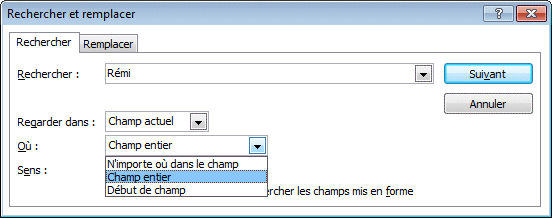Plusieurs éléments |
Ce qui était auparavant appelé un formulaire continue. Il vous permet de voir le contenu des enregistrements l’un après l’autre sur un même écran. |
Feuille de données |
Offre la même présentation qu’une feuille de données. Mais vous pouvez choisir les champs ainsi que le format de présentation. |
Formulaire double affichage |
Il affiche le contenu d’un enregistrement dans la partie du haut et la liste complète d’une table ou d’une requête dans la partie du bas. |
Boite de dialogue modale |
Permet à Access d’aller chercher de l’information supplémentaire pour compléter une requête. |
Graphique croisé dynamique |
Créer un graphique sommaire des données et permettre de filtrer ou de modifier les champs du graphique en tout temps. |
Tableau croisé dynamique |
Créer un tableau sommaire ou vous pouvez filtrer et changer les champs en un instant. |
Les exercices sur les différents éléments et fonctions d'un formulaire seront démontrés à partir de la table Employés. Si vous n'avez pas le temps de créer la table, vous pouvez télécharger la base de données exercices-access2010-1.accdb à partir de la page web des fichiers de démonstration. Elle contient la table Employés et commencer immédiatement la création des requêtes.
Vous pouvez créer un formulaire à partir de rien. Mais il est plus avantageux d'utiliser l'un des assistants qu'Access rend à votre disposition pour réaliser un formulaire. Vous pouvez toujours par la suite le modifier selon vos besoins.
Création d'un formulaire instantané
 À partir du Ruban, sélectionnez l'onglet Créer. À partir du Ruban, sélectionnez l'onglet Créer.
 Du volet de navigation, sélectionnez la table ou la requête qui sera la source du formulaire. Du volet de navigation, sélectionnez la table ou la requête qui sera la source du formulaire.
 Appuyez sur le bouton Appuyez sur le bouton  . .
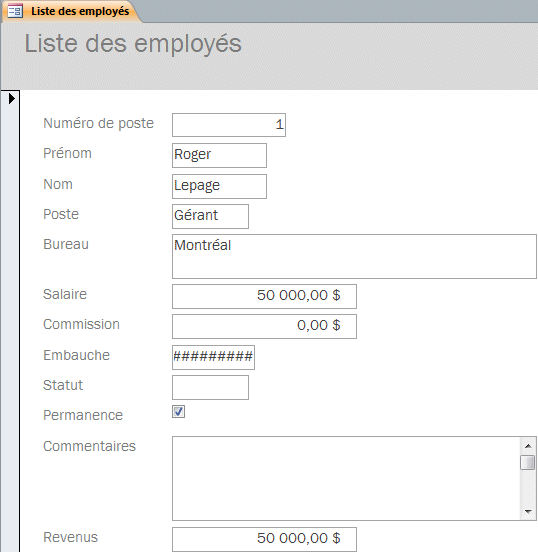
Access va automatiquement créer un formulaire simple avec la liste de tous les champs de la table ou de la requête que vous aviez choisi. Il faut passer au mode création pour modifier la structure du formulaire que vous venez de créer.
 Appuyez sur la partie du bas (petit triangle pointant vers le bas) du bouton Affichage. Appuyez sur la partie du bas (petit triangle pointant vers le bas) du bouton Affichage.
 Sélectionnez le Mode Création. Sélectionnez le Mode Création.
OU
 Placez le pointeur par-dessus l'onglet du nouveau formulaire Placez le pointeur par-dessus l'onglet du nouveau formulaire  . .
 Appuyez sur le bouton droit de la souris. Appuyez sur le bouton droit de la souris.
 Du menu contextuel, sélectionnez l'option Mode Création. Du menu contextuel, sélectionnez l'option Mode Création.
Ce mode est avantageux lorsqu'on veut construire un formulaire à partir de zéro. Il est bien pour de petits formulaires ou des formulaires ayant beaucoup de champs indépendants. Afin de pouvoir modifier la structure, la première commande à exécuter est de supprimer la disposition déterminée par Access.
 Sélectionnez l'onglet Organiser parmi les outils de création de formulaire. Sélectionnez l'onglet Organiser parmi les outils de création de formulaire.
 Appuyez sur le bouton Supprimer la disposition. Appuyez sur le bouton Supprimer la disposition.
Vous pourrez ensuite modifier la structure du formulaire en utilisant les outils de création de formulaire que vous retrouverez sous les onglets Création, Organiser et Format.
Access offre d'autres façons de créer un formulaire. Sous l'onglet Créer, vous pouvez aller directement en mode création pour commencer un nouveau formulaire. Si vous ne voyez pas la liste des tables à la droite de l'écran, appuyez le bouton  . Vous pourrez ainsi ajouter des champs des tables à votre formulaire. Cependant, Access peut vous demander quels sont les champs de relations s'il remarque qu'il n'y a pas de relation directe entre des champs provenant de tables différentes. Il faudra ajouter des champs de tables qui permettent une relation entre le contenu de ces deux tables. Par exemple, il n'y a pas de relation directe entre les tables Clients et Employés. Mais une relation entre ces deux tables est possible en ajoutant le contenu de la table Factures. . Vous pourrez ainsi ajouter des champs des tables à votre formulaire. Cependant, Access peut vous demander quels sont les champs de relations s'il remarque qu'il n'y a pas de relation directe entre des champs provenant de tables différentes. Il faudra ajouter des champs de tables qui permettent une relation entre le contenu de ces deux tables. Par exemple, il n'y a pas de relation directe entre les tables Clients et Employés. Mais une relation entre ces deux tables est possible en ajoutant le contenu de la table Factures.
Vous pouvez aussi créer un nouveau formulaire en appuyant sur le bouton Formulaire vierge. Comme pour le mode création, vous pourrez ajouter des éléments tels que des champs de tables ou de requêtes ainsi que les autres éléments que vous retrouverez parmi les outils de création de formulaire.
L'assistant Formulaire
Ce dernier vous pose quelques questions pour déterminer les champs dont vous aurez besoin ainsi que du genre de présentation que vous voulez afficher. C'est une façon rapide de créer un formulaire qui contient les champs que vous avez besoin sous une forme professionnelle.
 Du Ruban sélectionnez l'onglet Créer. Du Ruban sélectionnez l'onglet Créer.
 Appuyez sur le bouton Assistant formulaire Appuyez sur le bouton Assistant formulaire  . .
 Pour les besoins de l'exercice, sélectionnez la table Employés. Pour les besoins de l'exercice, sélectionnez la table Employés.
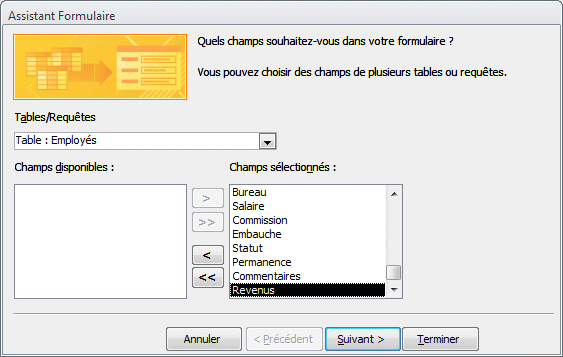
Cet écran de l'assistant demande quels seront les champs qui seront inclus dans le formulaire. Les champs peuvent venir de plusieurs tables ou de requêtes. l'ordre dans lequel vous sélectionnez les champs dans la case de droite est important puisque c'est dans cet ordre qu'ils vont apparaître dans le prochain formulaire. Les boutons  , ,  , ,  et et  vous permettent de sélectionner ou de désélectionner un ou tous les champs. vous permettent de sélectionner ou de désélectionner un ou tous les champs.
L'assistant vous permet de choisir des champs provenant de plusieurs tables ou de requêtes sans avoir auparavant à créer une requête ayant tous les champs voulus. Il faut cependant faire attention d'avoir fait des relations permanentes entre les tables avant de choisir des champs de différentes tables ou requêtes. Sinon, le formulaire va afficher toutes les combinaisons possibles entre les tables au lieu d'afficher les données ayant des relations. Vous devez auparavant créer une requête si vous avez besoin d'afficher ou d'accéder qu'à une partie des enregistrements ou qu'il n'y ait pas de relations entre les tables ou les requêtes dont vous avez besoin.
 Pour cet exercice, sélectionnez tous les champs de la table Employés dans le même ordre que dans la table. Pour cet exercice, sélectionnez tous les champs de la table Employés dans le même ordre que dans la table.
 Appuyez sur le bouton Suivant. Appuyez sur le bouton Suivant.
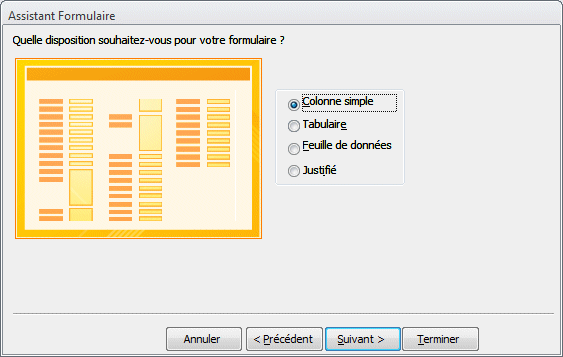
Le prochain écran demande quelle est la manière que les champs seront affichés à l'écran. Access vous donne même un aperçu de votre choix à la gauche de la fenêtre avant de choisir définitivement. L'option Colonne simple va afficher les champs un en dessous de l'autre. L'option Tabulaire va afficher les champs un à côté de l'autre. Access va réduire la taille des champs pour s'assurer que les champs
apparaissent l'un à côté de l'autre. L'option Feuille de données va afficher les champs de la même manière que lors de l'entrée des données dans une table. Ceci n'est pas pratique si l'utilisateur ne connaît pas tous les champs. Le mode Justifié va afficher les champs l'un à coté de l'autre sauf qu'il ne réduira pas la taille des champs. Il va afficher les autres champs en dessous. La partie gauche de la fenêtre vous donne une image du type de présentation.
 Pour les besoins de l'exercice, sélectionnez l'option Colonne simple. Pour les besoins de l'exercice, sélectionnez l'option Colonne simple.
 Appuyez sur le bouton Suivant. Appuyez sur le bouton Suivant.
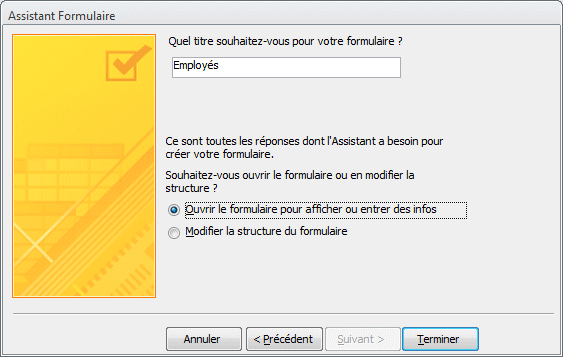
La dernière fenêtre vous demande premièrement le titre du formulaire.
 Changez le titre à Liste des employés. Changez le titre à Liste des employés.
En plus, Access vous demande ce que vous voulez faire ensuite. Vous pouvez voir le formulaire ou modifier immédiatement le formulaire.
 Sélectionnez l'option Ouvrir le formulaire pour afficher ou entrer des infos. Sélectionnez l'option Ouvrir le formulaire pour afficher ou entrer des infos.
 Appuyez sur le bouton Terminer. Appuyez sur le bouton Terminer.
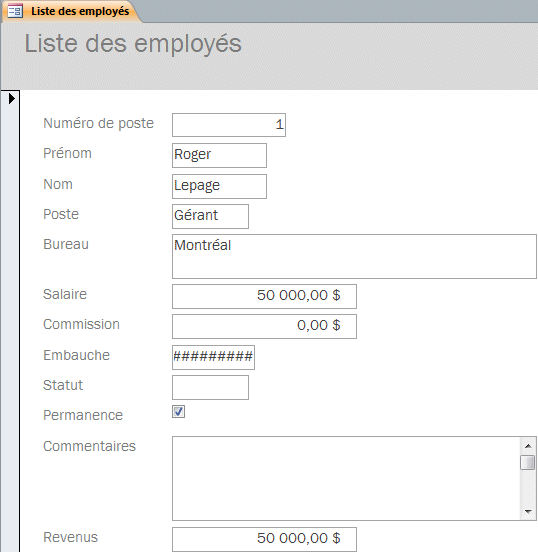
Voici un aperçu du formulaire une fois terminé. La case pour le champ Embauche semble être trop petite pour afficher correctement l'information. C'est pour cela qu'il affiche des ###. Il est toujours possible de changer la largeur du champ une fois que vous êtes en mode création.
Entrer de l'information
Il vous est maintenant possible d'ajouter ou de modifier les enregistrements de la table comme vous l'avez peut être fait en mode feuille de données lors de la création de la table. Cependant, la présentation des données est plus compréhensible pour un nouvel utilisateur qu'en utilisant le mode feuille de données.
Déplacement dans le formulaire
Utilisez les touches Tab, MAJ (shift) Tab ainsi que les curseurs pour vous déplacer au champ suivant ou au champ précédent. Utilisez les touches PageUp et PageDown pour vous déplacer d'un enregistrement à l'autre.

Vous pouvez aussi utiliser la barre de navigation située au coin inférieur gauche de la fenêtre pour vous déplacer d'un enregistrement à l'autre ou au premier et dernier enregistrement de la table. Utilisez les flèches vers la gauche ou vers la droite pour passer à l'enregistrement précédent ou suivant. Utilisez les flèches avec une barre verticale pour vous rendre au premier ou au dernier enregistrement de la table ou de la requête. Vous pouvez aussi vous rendre directement à un enregistrement
 Placez le pointeur dans la case blanche et écrivez le numéro de l'enregistrement que vous voulez atteindre suivi de la touche Entrée. Placez le pointeur dans la case blanche et écrivez le numéro de l'enregistrement que vous voulez atteindre suivi de la touche Entrée.
Ajouter un enregistrement
Il y a plusieurs façons d'ajouter un enregistrement à un table directement ou à travers un formulaire.
 Allez au dernier enregistrement et appuyez sur la touche PageDown. Allez au dernier enregistrement et appuyez sur la touche PageDown.
 Un enregistrement vide va apparaître. Ensuite, entrez les nouvelles données à votre choix. Un enregistrement vide va apparaître. Ensuite, entrez les nouvelles données à votre choix.
OU
 De la barre de navigation, appuyez sur le bouton De la barre de navigation, appuyez sur le bouton  . .
OU
 Sous l'onglet Accueil, du regroupement Enregistrements, appuyez sur le bouton Sous l'onglet Accueil, du regroupement Enregistrements, appuyez sur le bouton  . .
OU
 Appuyez sur les touches Ctrl et +. Appuyez sur les touches Ctrl et +.
Modifier un enregistrement
Il est très facile de modifier le contenu d'un champ si celui-ci n'est pas "verrouillé".
 Utiliser les touches du clavier ou la barre de navigation pour vous rendre à l'enregistrement que vous voulez modifier. Utiliser les touches du clavier ou la barre de navigation pour vous rendre à l'enregistrement que vous voulez modifier.
 Placez le pointeur dans le champ sur lequel vous voulez apporter des modifications. Placez le pointeur dans le champ sur lequel vous voulez apporter des modifications.
 Changez le contenu du champ à votre choix. Changez le contenu du champ à votre choix.
Supprimer un enregistrement
 Utiliser les touches du clavier ou la barre de navigation pour vous rendre à l'enregistrement que vous voulez éliminer. Utiliser les touches du clavier ou la barre de navigation pour vous rendre à l'enregistrement que vous voulez éliminer.
 De l'onglet Accueil, du regroupement Enregistrements, sélectionnez l'option Supprimer l'enregistrement De l'onglet Accueil, du regroupement Enregistrements, sélectionnez l'option Supprimer l'enregistrement 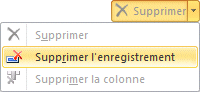 (même s'il est grisé) (même s'il est grisé)
OU
 Appuyez sur les touches Ctrl et -. Appuyez sur les touches Ctrl et -.
Une fenêtre va ensuite apparaître qui va vous devez confirmer votre intention de supprimer l'enregistrement. Si vous avez activé une relation avec intégrité référentielle avec une autre table et que la perte de cet enregistrement aurais un impact sur le référencement et l'accès à de l'information importante, Access peut refuser d'éliminer un enregistrement. Après tout, est-ce que vous désirez avoir une réservation sans client ou une facture sans bon de commande ? Les relations existent réduire les redondances d'informations dans la base de données. Les règles d'intégrité référentielle assurent que toute l'information requise est accessible au moment désiré. Pour cet exercice, il faudrait supprimer toutes les factures que l'employé a préparées avant de pouvoir le supprimer de la liste des employés. Cela n'est pas pratique ou souhaitable.
Rechercher un enregistrement
Access vous permet de retrouver rapidement un enregistrement grâce à une recherche sur le contenu de l'un des champs de l'enregistrement.
 Placez le pointeur dans le champ sur lequel vous allez accomplir la recherche. Placez le pointeur dans le champ sur lequel vous allez accomplir la recherche.
 De l'onglet Accueil, sélectionnez l'option Rechercher. De l'onglet Accueil, sélectionnez l'option Rechercher.
OU
 Appuyez sur les touches Ctrl et F. Appuyez sur les touches Ctrl et F.
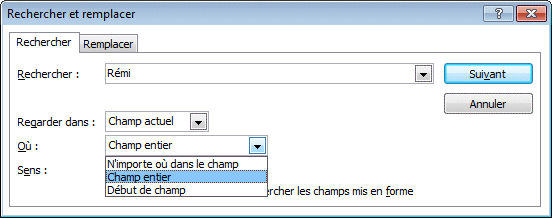
 Dans la case Rechercher, entrez la valeur, la date ou le nom que vous recherchez. Dans la case Rechercher, entrez la valeur, la date ou le nom que vous recherchez.
 Appuyez sur le bouton Suivant. Appuyez sur le bouton Suivant.
Access offre une autre façon en utilisant la barre de navigation.
 Placez le pointeur dans le champ sur lequel vous allez accomplir la recherche. Placez le pointeur dans le champ sur lequel vous allez accomplir la recherche.

 Allez à la barre de navigation au bas de la fenêtre et placez le curseur dans la case Rechercher. Allez à la barre de navigation au bas de la fenêtre et placez le curseur dans la case Rechercher.
 Entrez le texte ou la valeur que vous recherchez. Entrez le texte ou la valeur que vous recherchez.
Si la valeur est unique pour ce champ, Access pourrait même vous montrer l'enregistrement avant même d'avoir complété d'entrer le nom. Sinon, il va afficher le premier enregistrement qui répond à votre critère. |

![]()
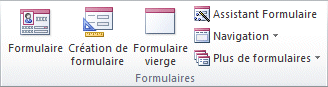

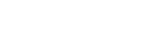
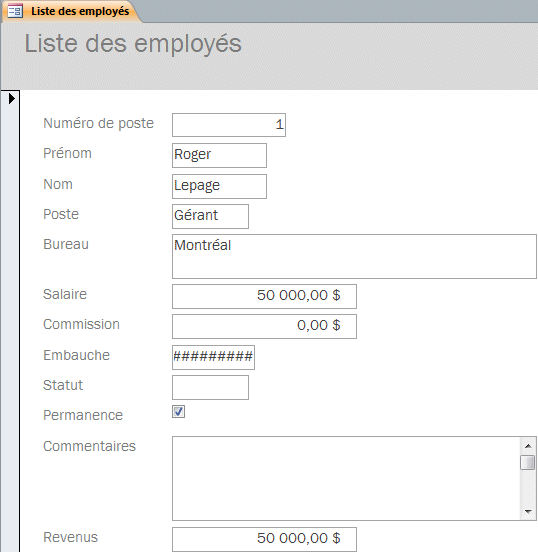
 . Vous pourrez ainsi ajouter des champs des tables à votre formulaire. Cependant, Access peut vous demander quels sont les champs de relations s'il remarque qu'il n'y a pas de relation directe entre des champs provenant de tables différentes. Il faudra ajouter des champs de tables qui permettent une relation entre le contenu de ces deux tables. Par exemple, il n'y a pas de relation directe entre les tables Clients et Employés. Mais une relation entre ces deux tables est possible en ajoutant le contenu de la table Factures.
. Vous pourrez ainsi ajouter des champs des tables à votre formulaire. Cependant, Access peut vous demander quels sont les champs de relations s'il remarque qu'il n'y a pas de relation directe entre des champs provenant de tables différentes. Il faudra ajouter des champs de tables qui permettent une relation entre le contenu de ces deux tables. Par exemple, il n'y a pas de relation directe entre les tables Clients et Employés. Mais une relation entre ces deux tables est possible en ajoutant le contenu de la table Factures.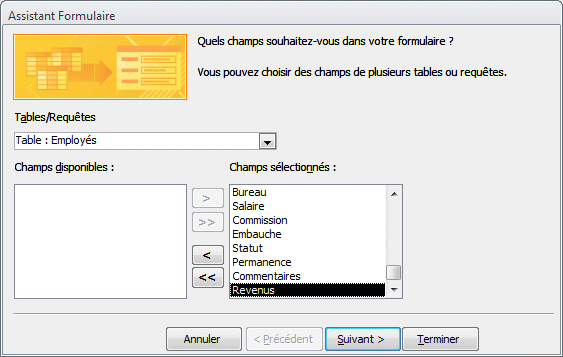
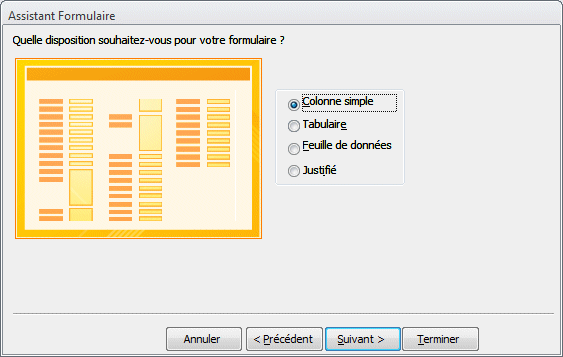
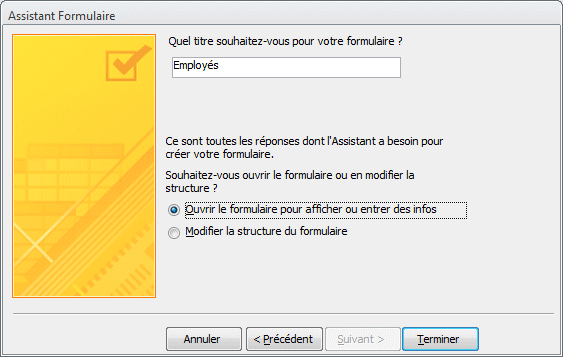
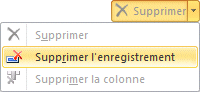 (même s'il est grisé)
(même s'il est grisé)