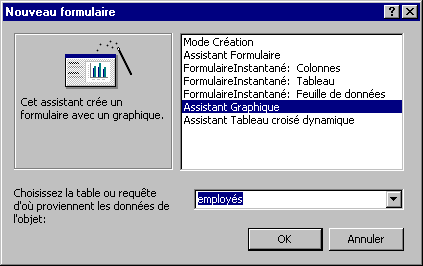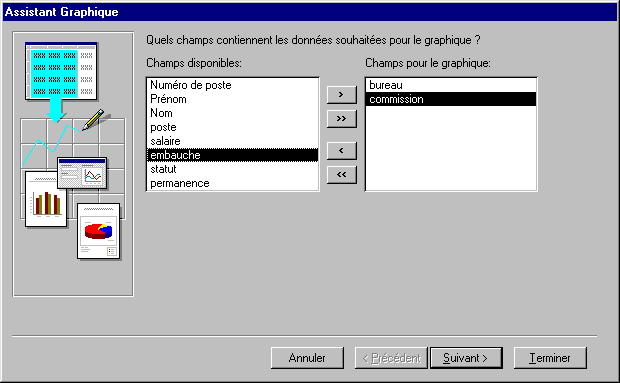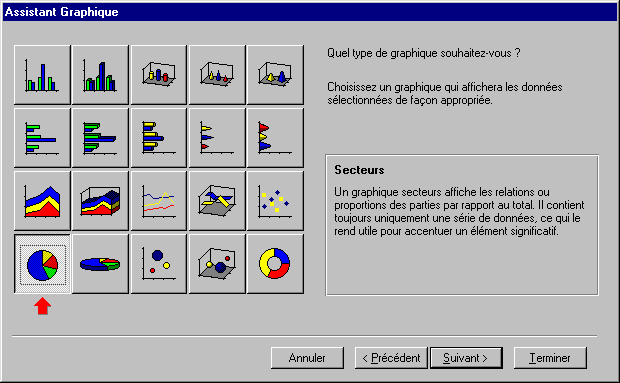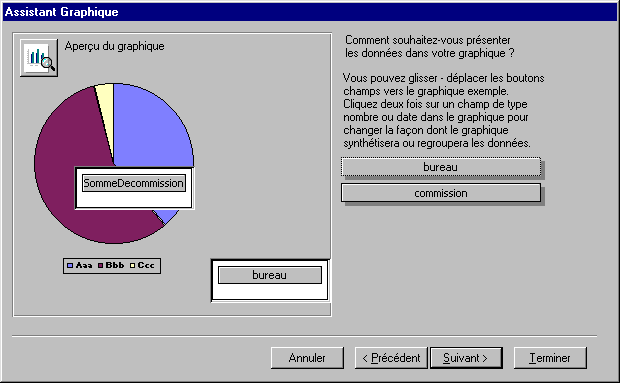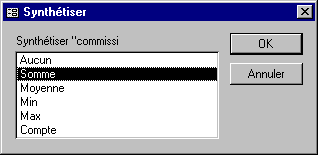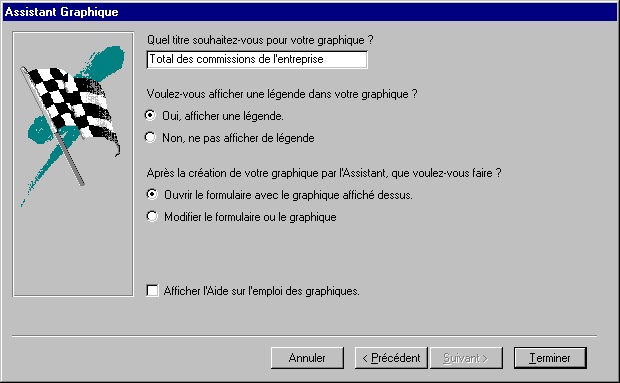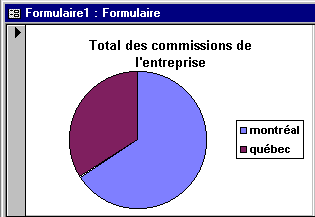Access: Les formulaires graphiques
Avant de commencer
Introduction
Création d'un formulaire graphique avec l'assistant
Modification du formulaire
Avant de commencer
Access vous offre plusieurs types de formulaires. Cette page Web vous démontre comment créer et utiliser un formulaire graphique. Pour plus d'informations sur les formulaires en général, veillez vous rendre à la page sur les formulaires.
Pour réaliser cette page Web, il est préférable d'utiliser les données de la base de données demoacc2.mdb ou demoa2k2.mdb (pour Access97 ou Access 2000 respectivement). Vous pouvez prendre ces bases de données à partir de la page des fichiers de démonstration de ce site.
Introduction
Access vous permet de générer des graphiques à partir de la masse de données qui est accumulée. Cette page vous démontre comment générer un formulaire graphique et de le modifier. L'exercice de cette page va démontrer la somme des commissions de l'entreprise par lieu de travail. Ces données se retrouvent Commission et Bureau de la table Employés.
Access
Les tables
Les requêtes
Exercices sur les requêtes
Les formulaires
Les formulaires graphiques
Les sous-formulaires
Les états
Les états étiquette
Les macros
Les relations
Exercice sur Access
Quiz sur Access
Word 2003
Word 2007
Excel
VBA pour Excel
PowerPoint 2003
PowerPoint 2007
Access
Access 2010
Internet
Général
Intelligence financière
Vidéos
Suivant
Page Principale
FAQ
Nouveautés
Plan du site
Références
Motivations
Manuels de formation
Fichiers de démonstration
Droits d'auteur
Text in English
Abonnez-vous à
l'infolettre LCI